애플 아이디 비밀번호 찾기
애플 비밀번호 재설정
안녕하세요. 오늘은 애플 아이디 비밀번호 찾기 방법에 대해서 자세히 소개해 드리도록 하겠습니다.
아이폰은 굉장히 뛰어난 보안을 가지고 있어서, 사용하시는 분들에게 큰 신뢰감을 주는 제품이기도 합니다. 하지만 비밀번호 설정하는 조건이 생각보다 까다로워 오랫동안 비밀번호를 사용할 일이 없다면 설정했던 비밀번호를 까먹기도 하는데요.
아래 사이트에서 애플 아이디 비밀번호 찾기를 손쉽게 해보실 수 있으니 이 곳을 이용해 보시길 바랍니다.
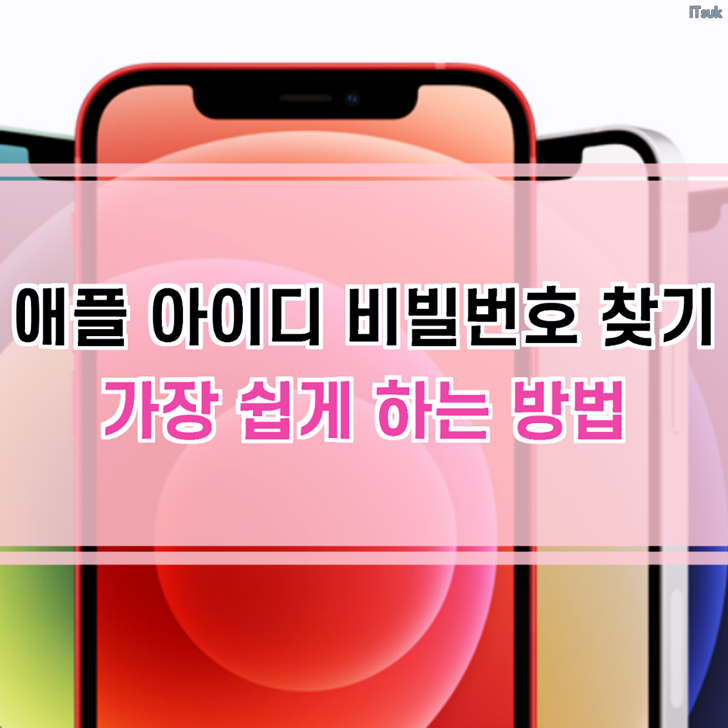
애플 비밀번호 찾기 사이트
애플 비밀번호를 찾기 위해서는 애플 공식 홈페이지와 본인이 사용하시는 아이폰 두 가지가 모두 있으셔야 합니다.
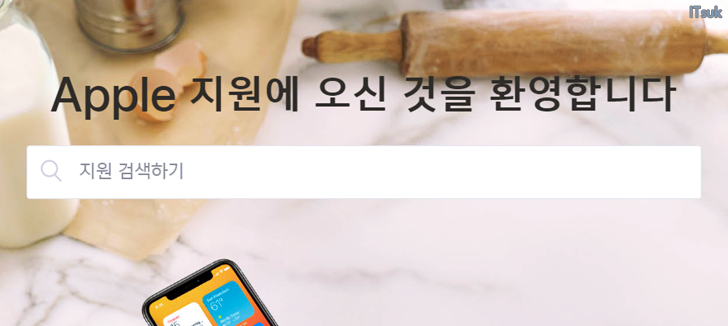
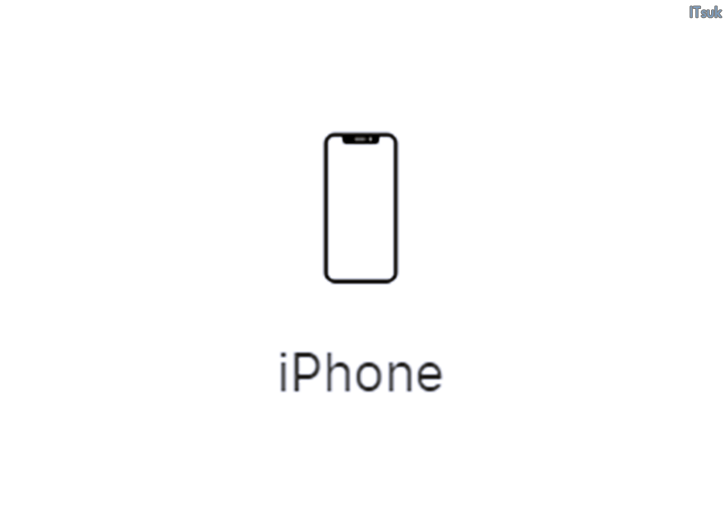
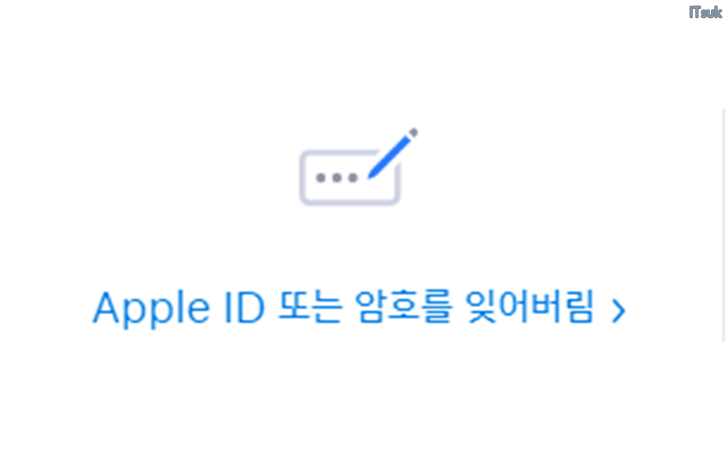
역시 보안에 있어서 뛰어난 애플이라는 생각이 드는데요. 생각보다 과정은 어렵지 않고 굉장히 빠르게 비밀번호를 찾아보실 수있는데요.
우선 애플 공식 홈페이지를 검색해서 접근해 주도록 합니다. 아래와 같이 한국 공식 사이트로 접속해 줍니다.

해당 애플 공식 홈페이지에 접속 하셨다면 지금부터 자세한 방법 및 절차를 소개해 드리도록 하겠습니다.
우측 상단 메뉴를 확인해보시면 고객 지원이라는 영역이 노출되는데요. 해당 영역을 선택해 줍니다.
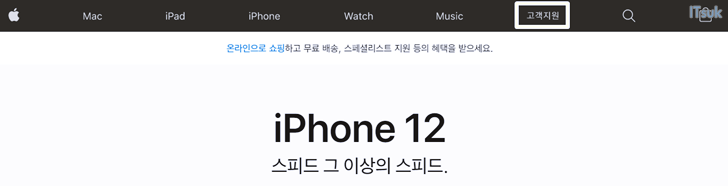
그럼 아래와 같은 애플 지원센터가 노출되는데요. 여기서 조금 하단 영역을 확인해 보시면 Apple ID 또는 암호를 잊어버림 기능을 이용하실 수 있습니다. 해당 영역을 선택해 줍니다.
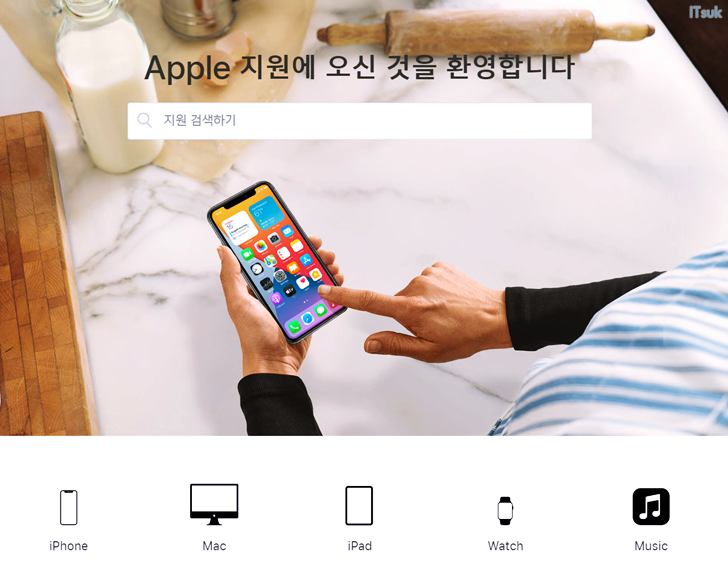

노출되는 화면에서 우선 Apple ID를 입력하는 영역이 노출되는데요. Apple ID를 입력 후 계속 버튼을 선택해 줍니다.
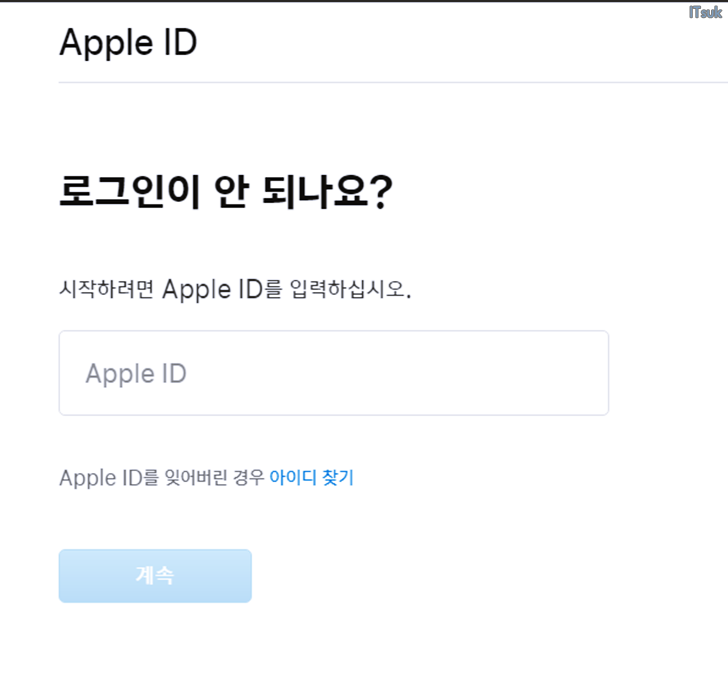
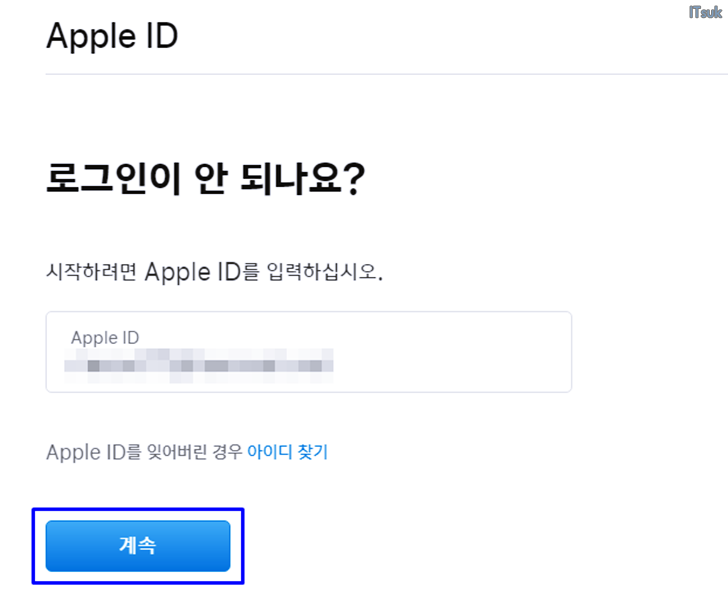
그 뒤 전화번호를 확인하는 영역이 노출되는데요. 마스킹된 번호가 본인의 번호가 맞을 경우 전화번호를 올바르게 입력 후 계속 버튼을 선택해 줍니다.
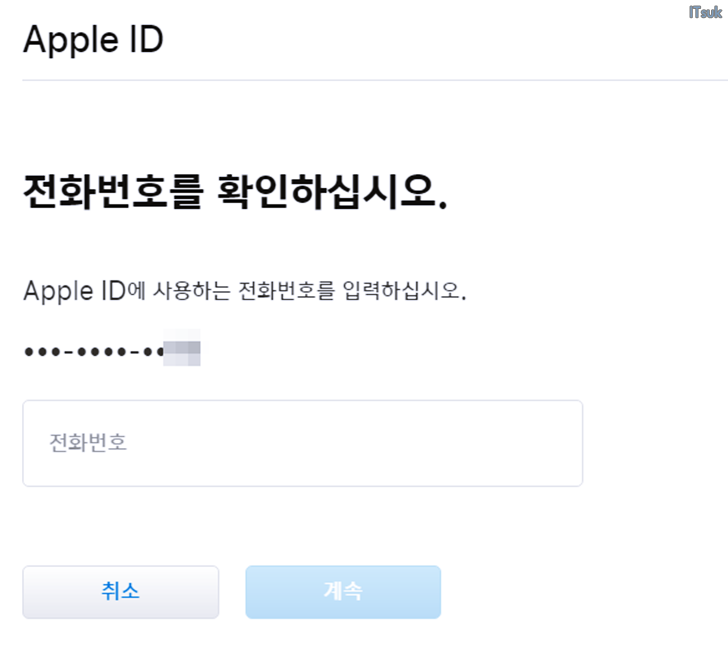
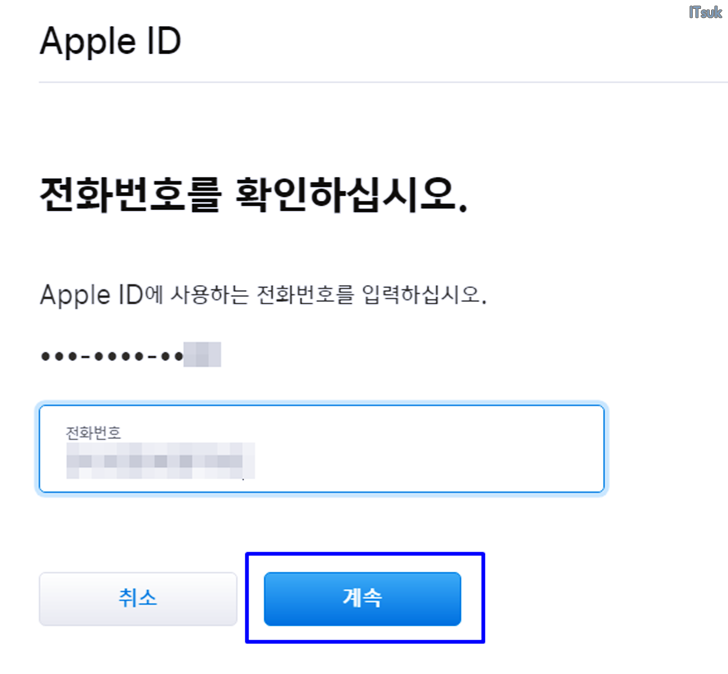
그럼 iPhone 에서 알림을 확인하라는 내용의 영역이 노출되는데요. 지금 부터는 본인의 아이폰을 확인해 주도록 합니다.
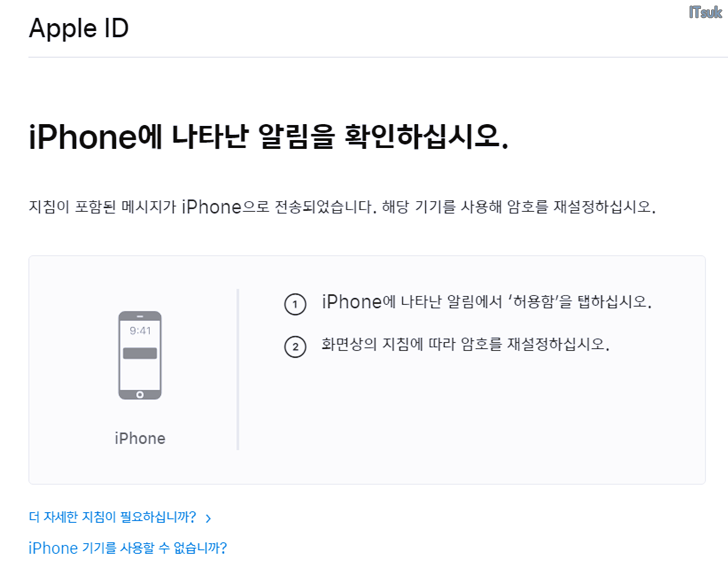
이어서 아이폰에서 애플 아이디 비밀번호 찾기
위에 모든 과정을 거치셨다면 아이폰을 확인 시 아래처럼 암호 재설정 푸시가 와있는것을 보실 수있는데요. 해당 알림을 선택해 줍니다.
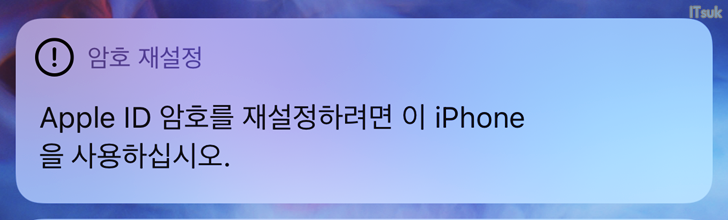
그 뒤 노출되는 암호 재설정 팝업에서 허용함을 선택해 주도록 합니다.
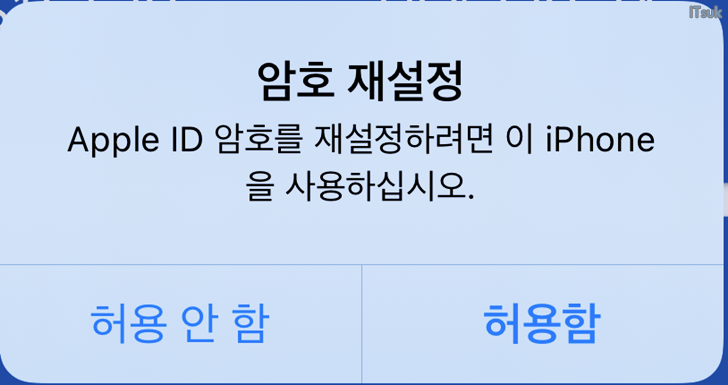
그럼 아래와 같이 아이폰 2차 비밀번호를 입력하는 영역이 노출되는데요. 해당 비밀번호를 입력 해 주도록 합니다.
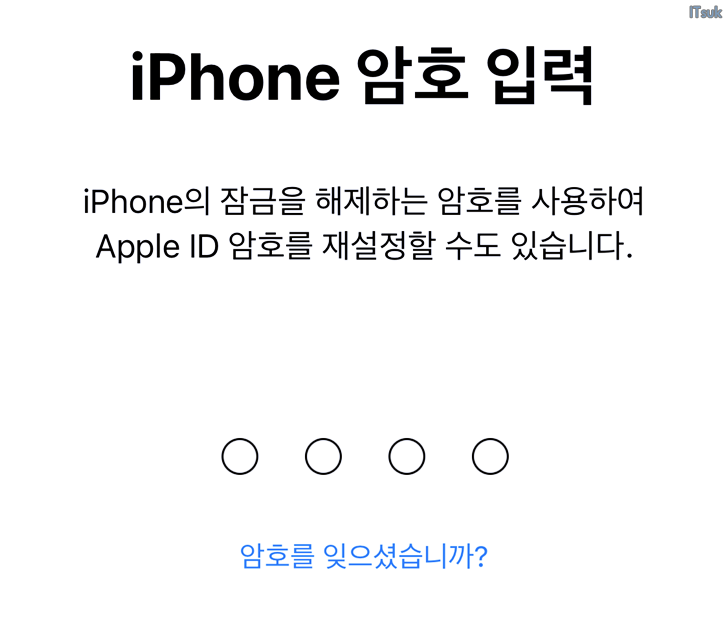
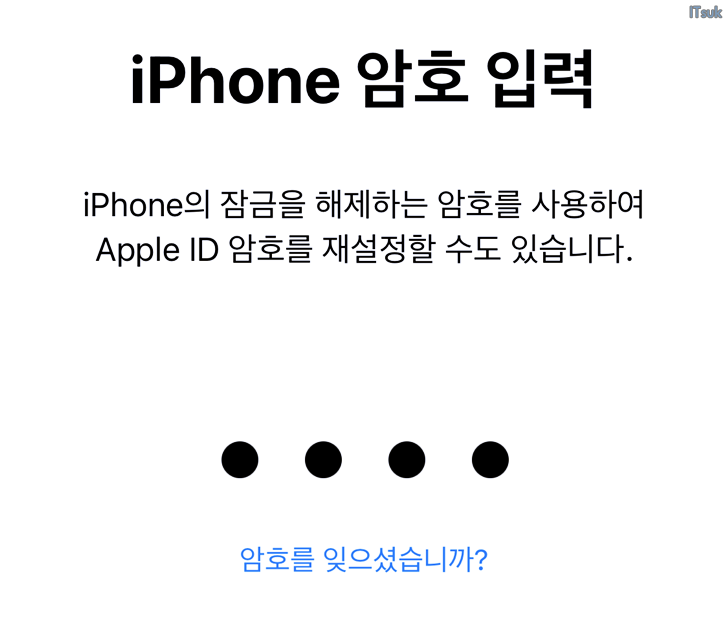
입력이 완료 되면 자동으로 새 Apple ID암호를 입력하는 영역이 노출되는데요. 여기서 새 암호 및 확인 암호를 입력해 주도록 합니다.
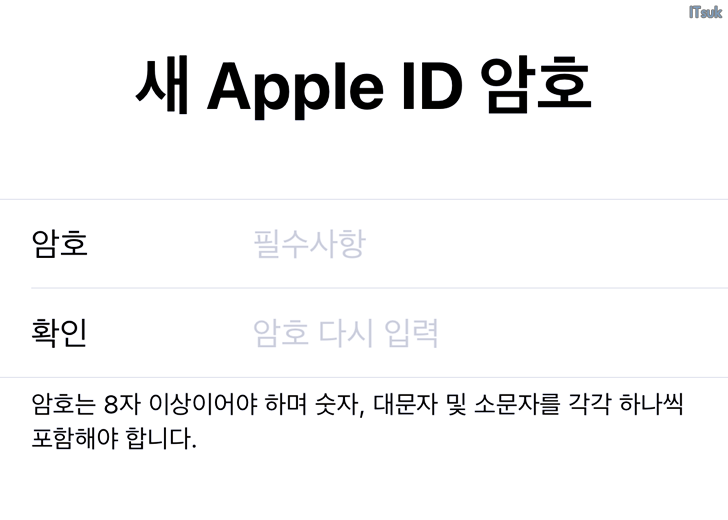
정상적으로 암호 및 확인암호까지 입력을 완료하시면 자동으로 암호 변경이 완료 되어 아래와 같은 메세지가 노출되는 것을 확인해 보실 수 있습니다.

추천포스팅 =>> 아이폰 단축어 모음 및 설정 방법
아이폰 단축어 모음 및 설정 방법
아이폰 단축어 모음 아이폰 단축어 설정 방법 안녕하세요. 오늘은 여러분에게 아이폰 관련 유익한 정보를 전해 드릴 숙입니다. 이 시간에는 특별히 아이폰 단축어 모음 및 설정 방법을 소개해
itsuk.tistory.com
지금까지 애플 아이디 비밀번호 찾기 방법을 자세히 알아보았습니다.
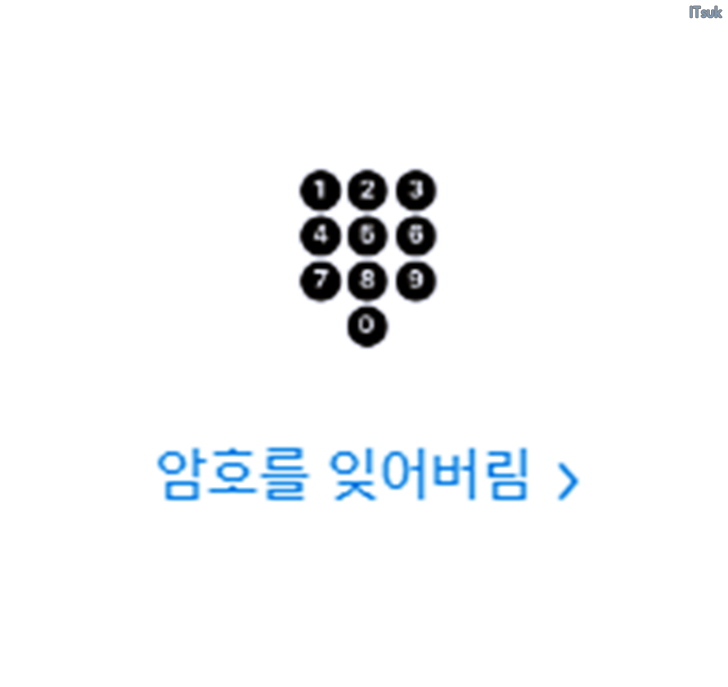
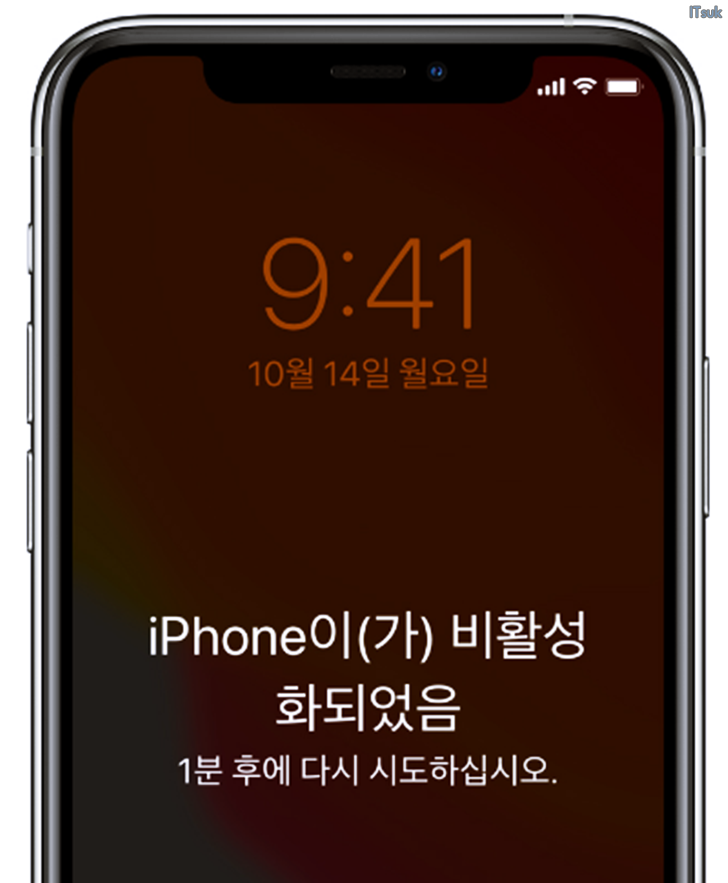
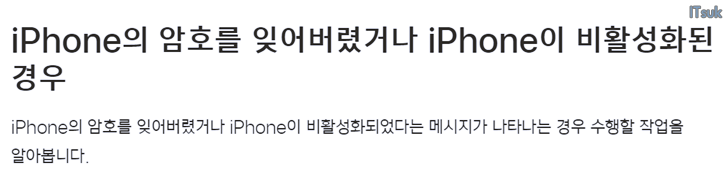
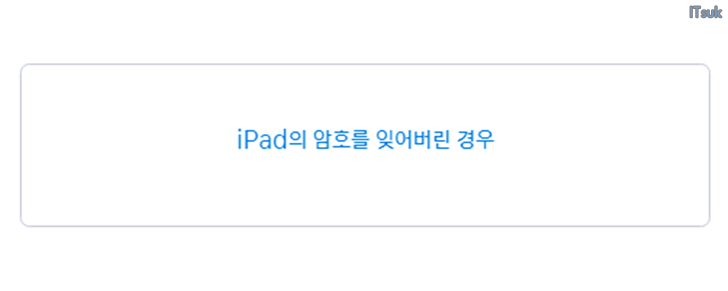


이처럼 너무나도 간단하게 변경이 가능하니 포스팅을 꼼꼼히 읽어보셔서 도움을 받으시길 바랍니다. 감사합니다.