아이폰 단축어 모음
아이폰 단축어 설정 방법
안녕하세요. 오늘은 여러분에게 아이폰 관련 유익한 정보를 전해 드릴 숙입니다.
이 시간에는 특별히 아이폰 단축어 모음 및 설정 방법을 소개해 드리려고 합니다. 아이폰 단축어는 정말 너무나도 간편하고 유용한 기능이지만 초기 셋팅 방법이 복잡하다고 생각해서 사용하지 않으시는 분들이 많이들 계시는데요.
오늘 이 곳에서 소개해 드릴 방법을 이용하시면 이미 셋팅 되있는 다양한 아이폰 단축어 모음을 확인하시고 설정해 보실 수 있으니, 아래 방법을 꼭 한번 이용해 보시길 추천 드립니다.

아이폰 단축어 모음 및 설정
아이폰 단축어
아이폰 단축어를 사용하시면 정말 간편하게 사용하실 수 있는 기능들이 많이 있습니다.
특정 독서 앱을 실행하면 자동으로 음악을 재생해주고 나이트쉬프트 모드 및 다크모드로 변경하실 수 도 있고, 단축어 한방으로 집까지의 네비게이션이 자동으로 실행되며 평소에 즐겨 듣던 음악을 자동으로 재생 하실 수 도 있습니다.
하지만 이렇게 편한 방법을 사용하려면 일일히 복잡하게 설정을 해야되는거 아니야? 라고 생각을 하실텐데요. 실제로 아이폰 단축어 앱에서는 여러분들이 사용하시길 원하는 대다수의 기능이 이미 설정 되있어서 간단한 클릭 몇번으로 바로 이용해 보실 수 있습니다.
그럼 해당 단축어를 간편하게 이용하는 방법을 아래에서 자세히 알아보도록 하겠습니다.
아이폰 단축어 모음 확인 및 설정 방법
iOS14로 업데이트 하신 분들은 자동으로 단축어 앱이 설치되어 아래와 같은 실행 아이콘을 확인해 보실 수 있습니다.
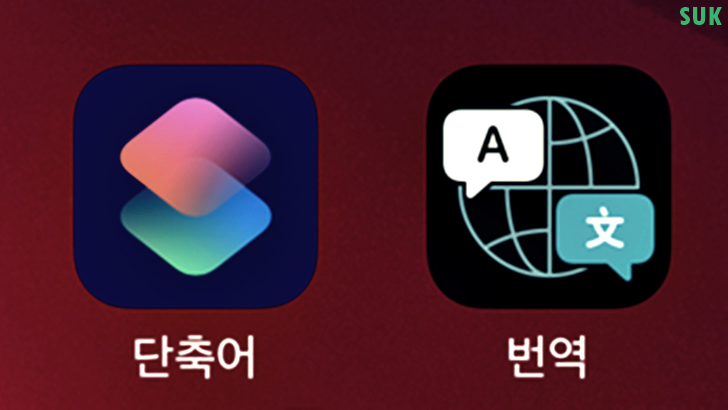
만약 위와 같은 단축어 아이콘이 보이지 않는다면 앱스토어를 실행 후 단축어를 검색해 주셔서 설치 후 실행을 해주도록 합니다.
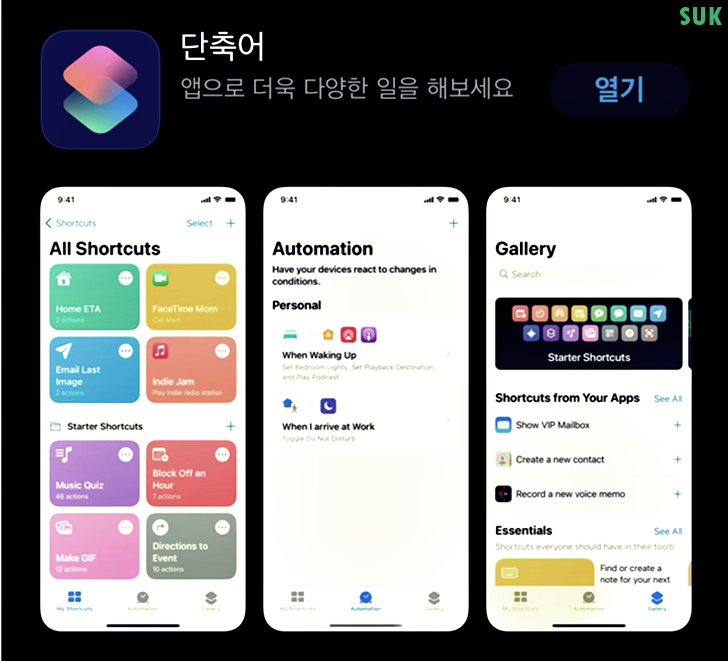
단축어 앱을 가장 먼저 실행 하셨다면, 아래와 같은 화면이 노출되실 수 있는데요. 최초에 단축어 기능들을 설정하기 위해 소모되는 데이터 때문인지는 몰라도 와이파이 On 상태에서 사용할 수 있게 되어 있더라구요. 설정 열기 버튼을 선택하여 꺼져 있는 와이파이를 On 해 주도록 합니다. (애초에 와이파이 연결상태라면 하단 화면이 노출되지 않습니다.)
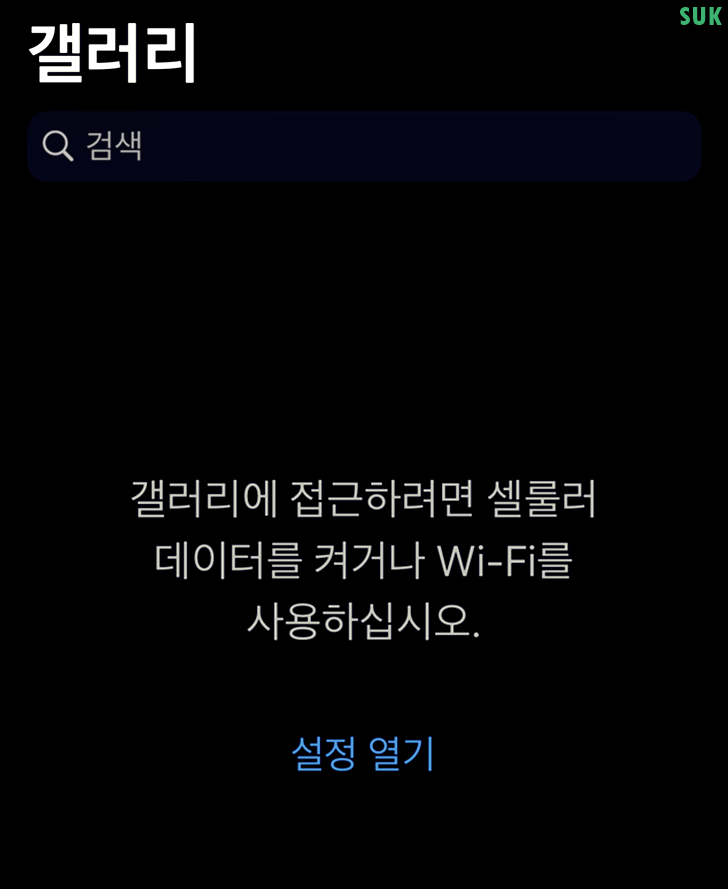
와이파이가 정상적으로 연결 되었다면 아래와 같은 화면이 노출되는 것을 확인하실 수 있습니다. 이곳에서 기본 단축어 모음을 먼저 확인해 보도록 하겠습니다.
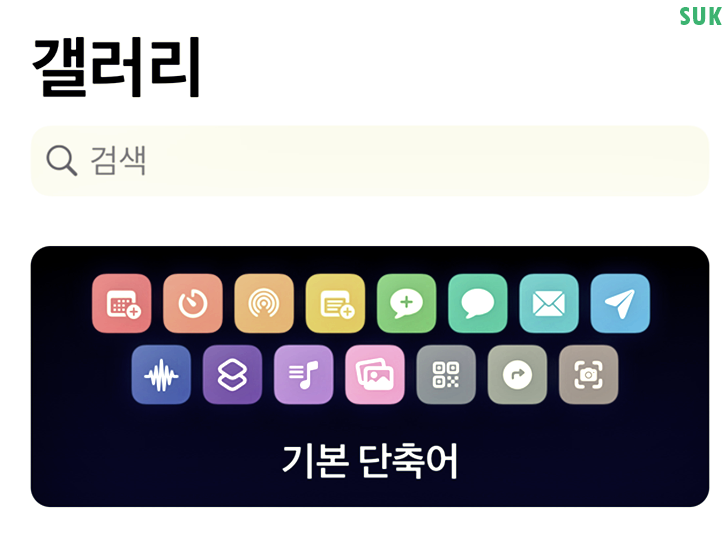
여기서 기본단축어를 선택하셨다면, 아래 보이는 굉장히 다양한 단축어 기능 모음을 모두 이용해 보실 수 있습니다.
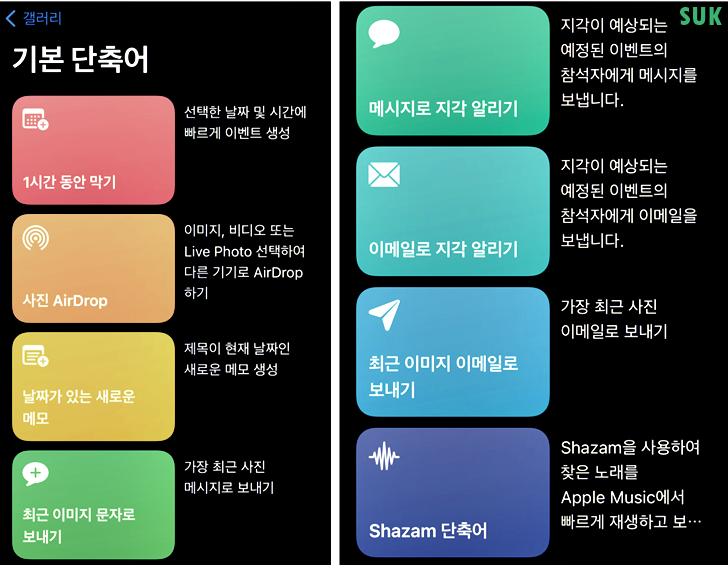
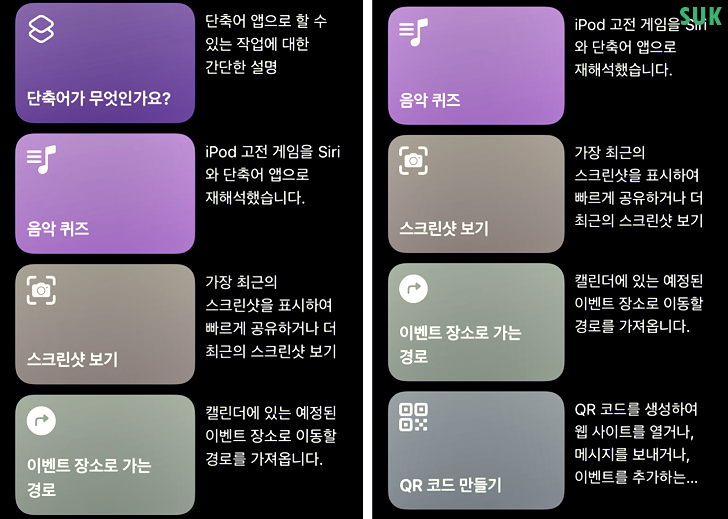
다시 이전 화면으로 돌아오시면 자동화 제안 > 사용자의 앱으로 만들 수 있는 단축어 화면을 지나시면 필수 항목이라는 영역을 확인해 보실 수 있습니다. 이 곳에서는 더욱 다양하고 편리한 단축어 모음을 확인해 보실 수도 있습니다.
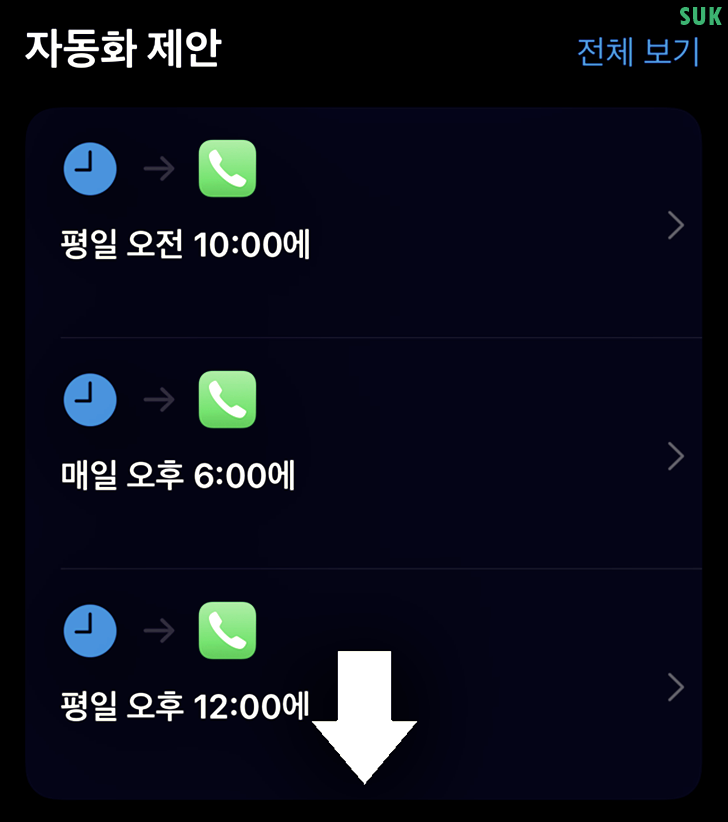
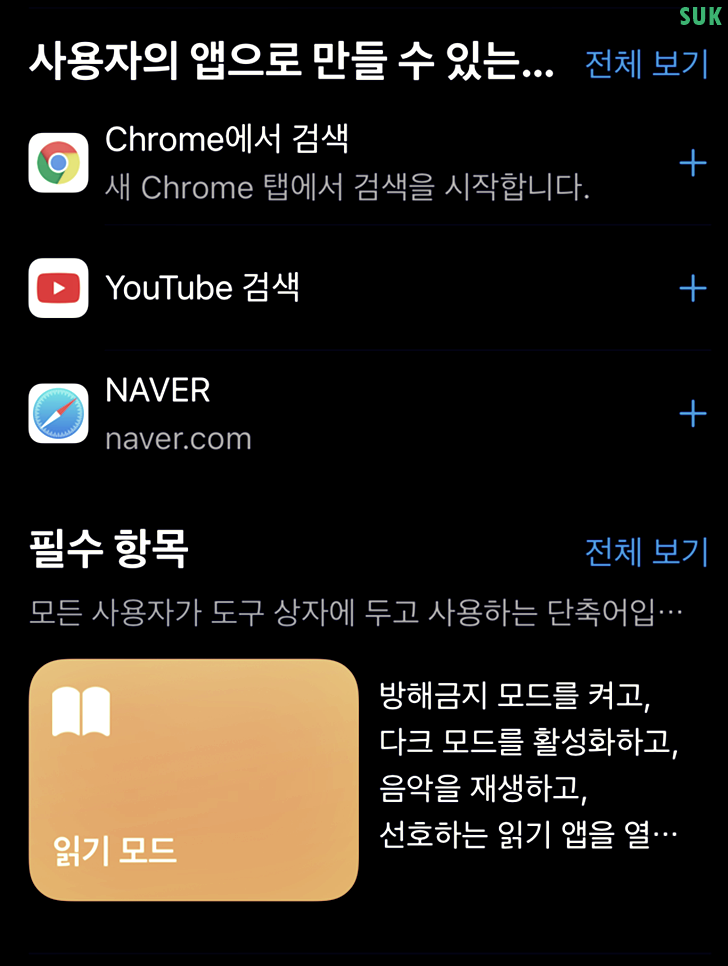
이 필수 항목 하단으로는 정말로 엄청나게 많은 단축어 모음들을 확인해 보실 수 있는데요. 일일히 모두 소개해 드리기는 힘드니 꼭 소개해드린 방법을 통해서 모든 기능들을 확인해 보시길 추천 드립니다. (세로가 아닌 가로로 스크롤하여도 여러개의 기능들이 노출됩니다.)
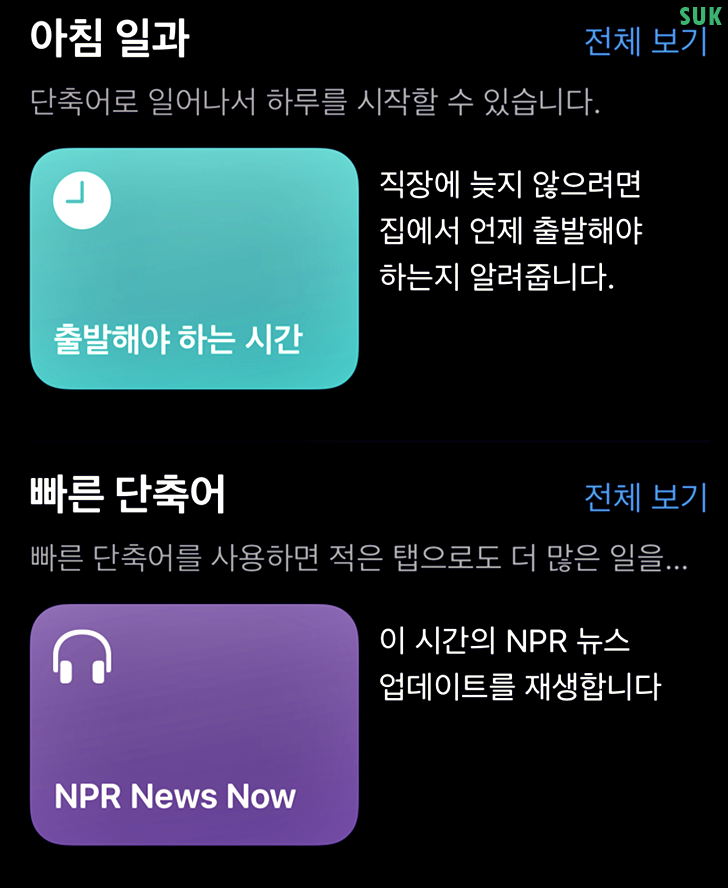

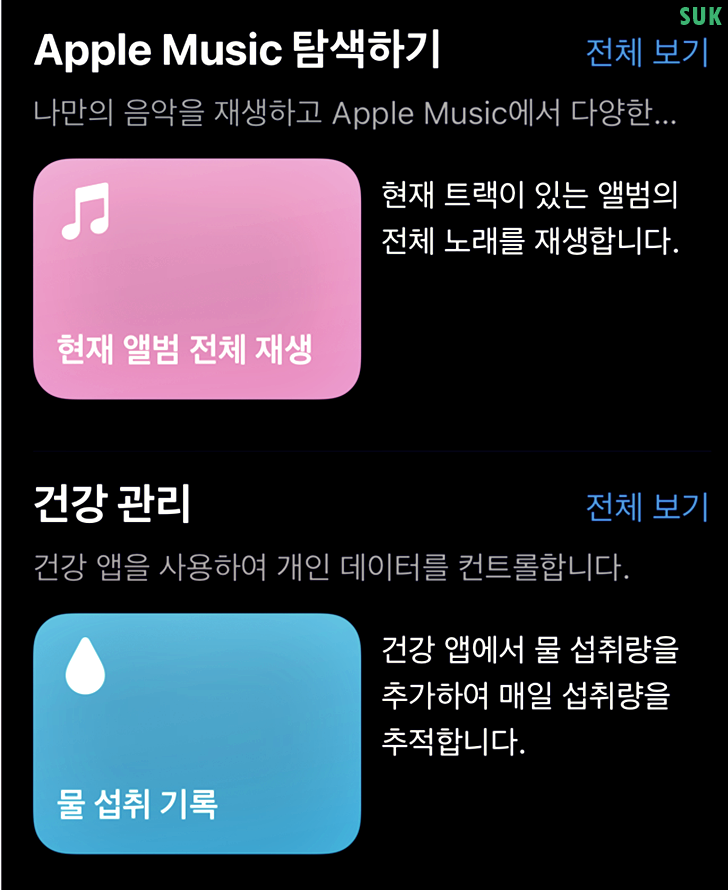
그럼 이런 아이폰 단축어 모음을 설정하는 방법을 계속해서 아래에서 알아보도록 하겠습니다.
일단 필수 항목에 있는 읽기 모드를 한번 선택해 보도록 하겠습니다.

해당 항목을 선택하면 아래와 같은 화면을 확인해보실 수 있습니다. 이 곳에서 일단 복잡한 설정은 뒤로 하고 바로 가장하단 단축어 추가 버튼을 선택해 주도록 합니다.

그 뒤 노출되는 화면에서도 별다른 설정을 하지않고 제일하단 설정 건너뛰기 버튼을 선택해 주도록 합니다.

그럼 아래와 같이 나의 단축어에 추가됨 이라는 팝업이 노출되는것을 보실 수 있습니다.
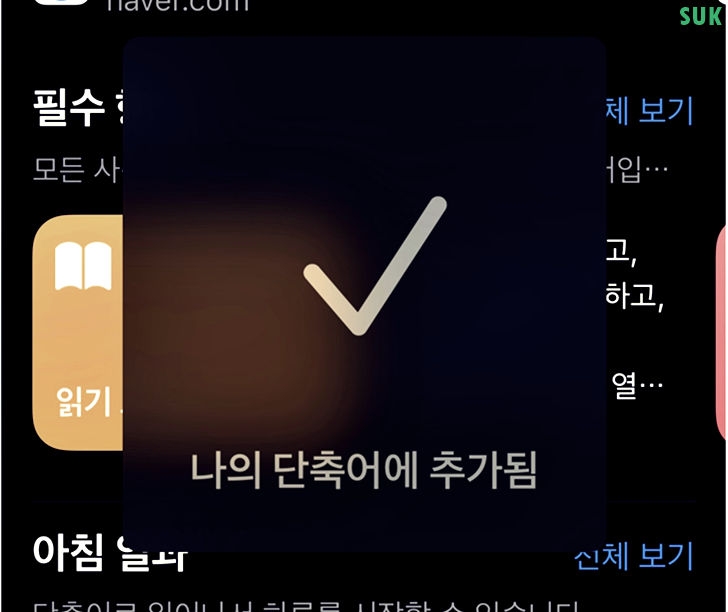
그 뒤 제일하단 나의 단축어 영역을 선택해 주도록 합니다.
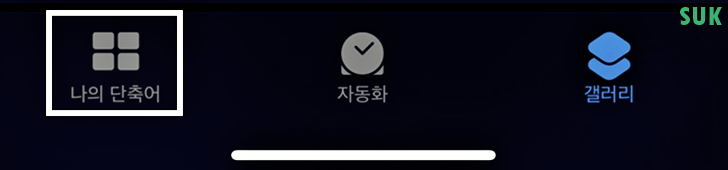
그럼 아래와같이 내가 방금 추가했던 읽기 모드가 추가되어 있는 것을 보실 수 있는데요. 여기서 해당 읽기 모드를 선택해 주도록 합니다.

그럼 아래와같이 기본적으로 읽기 모드에서 필요한 설정 값들이 자동으로 셋팅 되어 있는 것을 확인하실 수 있는데요. 여기서 원하시는 설정값들만 넣어주시면 되는데요. 필요없는 설정값은 삭제하거나 더 추가하고 싶은 설정값을 추가하실 수도 있습니다.
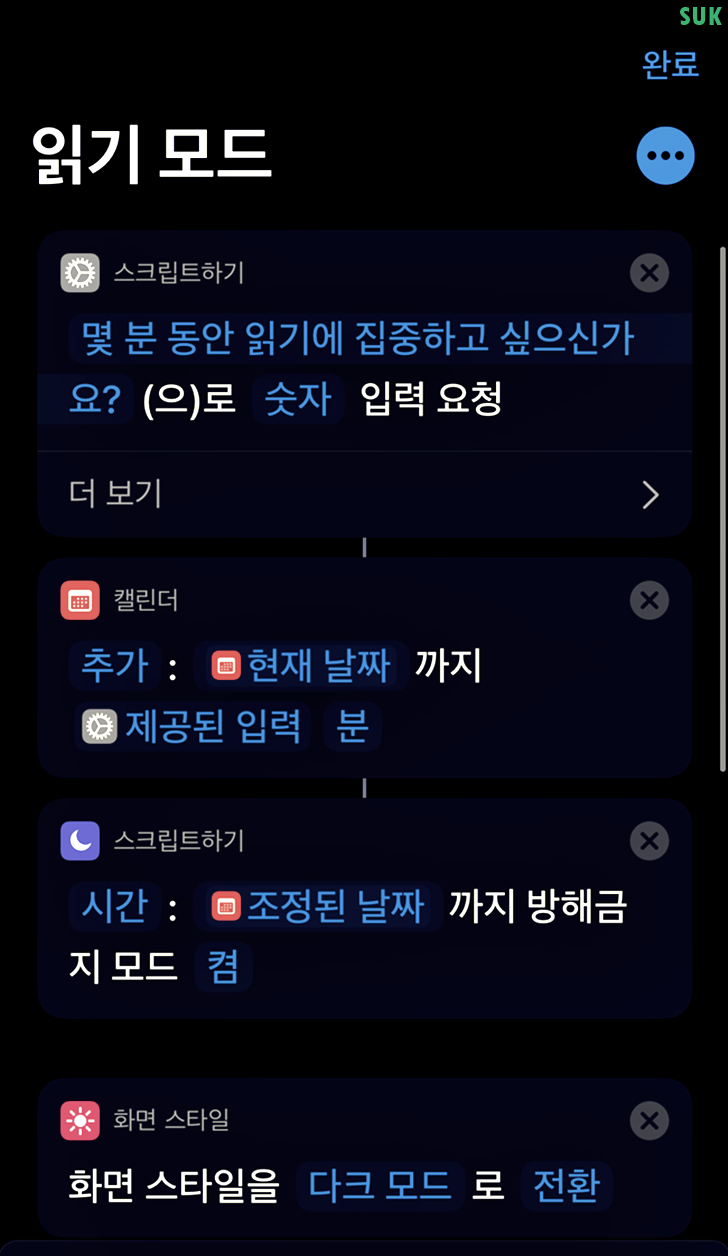

저는 간단하게 지울것은 지우고 아래처럼 리디북스를 열면 방해금지모드와, 다크 모드가 켜지도록 셋팅을 해 두었습니다.
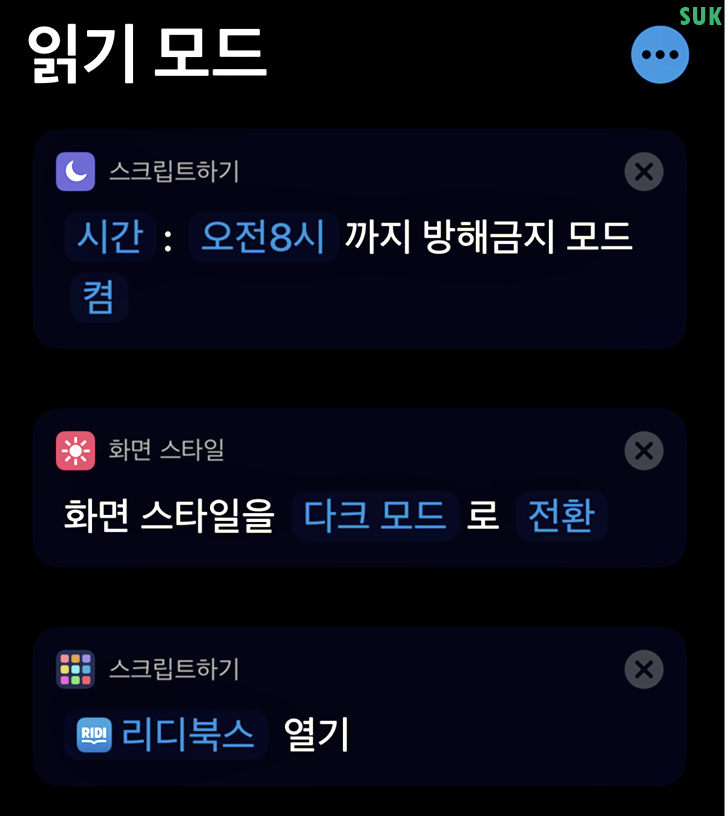
여기에서 하단 공유 버튼을 선택해 주도록 합니다.
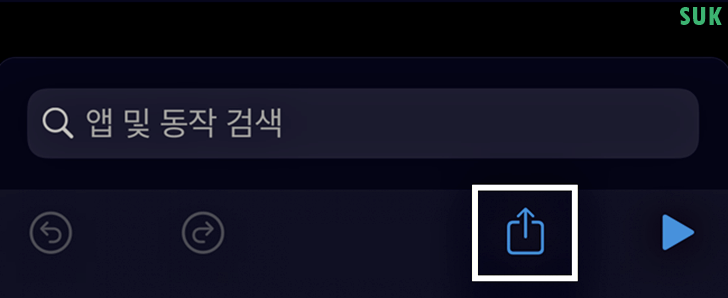
그 뒤로 홈화면에 추가버튼을 선택해 줍니다.

마지막으로 노출되는 화면에서 다시 한번 추가 버튼을 선택해 주도록 합니다.
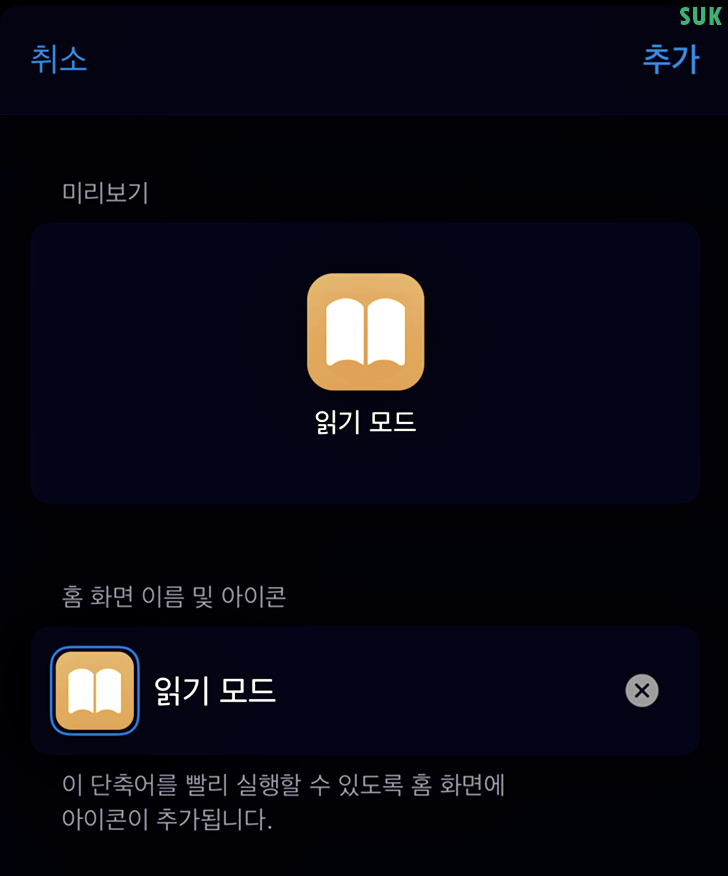
그럼 내 배경화면에 읽기 모드 아이콘이 추가 되신 것을 확인해 보실 수 있는데요. 해당 아이콘을 선택하면 자동으로 제가 설정했던대로 리디북스가 실행되면서, 설정시간까지 방해금지모드로 바뀌며 다크 모드로 전환되는것을 확인해 보실 수 있습니다.
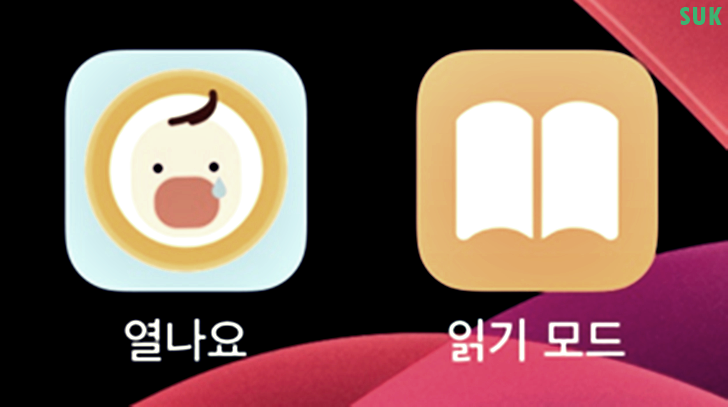
이런식으로 이용해보시면 다양한 아이폰 단축어 모음 확인 및 설정을 쉽게 해보실 수 있으니 유용하게 이용해 보시길 바랍니다.
지금까지 긴 글 읽어주셔서 감사드립니다.