이 시간에는 아이폰 사진 화질 높이는 방법을 소개해 드리도록 하겠습니다. 아이폰 사진 화질을 높이는 방법은 크게 두 가지 방법이 있습니다. 첫 번째는 사진 촬영 시 화질을 높이는 방법이고 두 번째는 촬영된 사진의 화질을 높이는 방법입니다.
첫 번째 방법은 간단한 카메라 설정을 통해 진행해 보실 수 있으며, 두 번째 방법은 별도의 사진 화질 조정 어플을 사용해주시면 되는데요. 이곳에서 두 가지 방법 모두 자세한 캡처 화면을 통해서 알아보도록 하겠습니다.
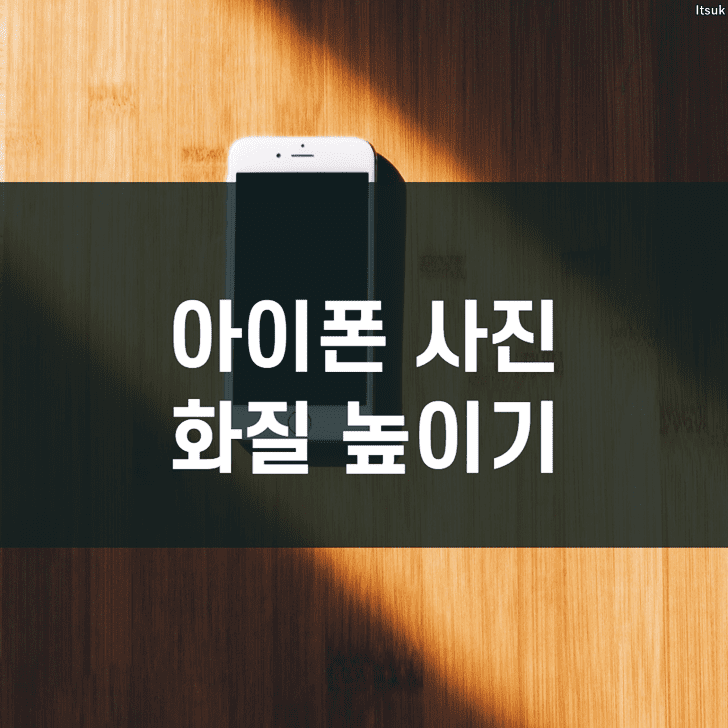
아이폰 사진 고화질 변환 방법
위에서 말씀드린 두 가지 방법 중 우선 아이폰 카메라 설정을 통해 고화질로 사진을 촬영하는 방법을 먼저 소개해 드리도록 하겠습니다. 해당 방법을 이용하시면 사진뿐 아니라 동영상 화질도 개선해 보실 수 있는데요. 그럼 바로 시작해 보도록 하겠습니다.
아이폰 카메라 설정으로 화질 높이기
아이폰 내 설정 아이콘을 선택하셔서 설정 메뉴에 접근을 해주신 뒤 하단으로 스크롤을 하시면 카메라 항목이 노출되는 것을 확인해 보실 수 있습니다. 해당 카메라 항목을 선택해 접근해 주도록 합니다.
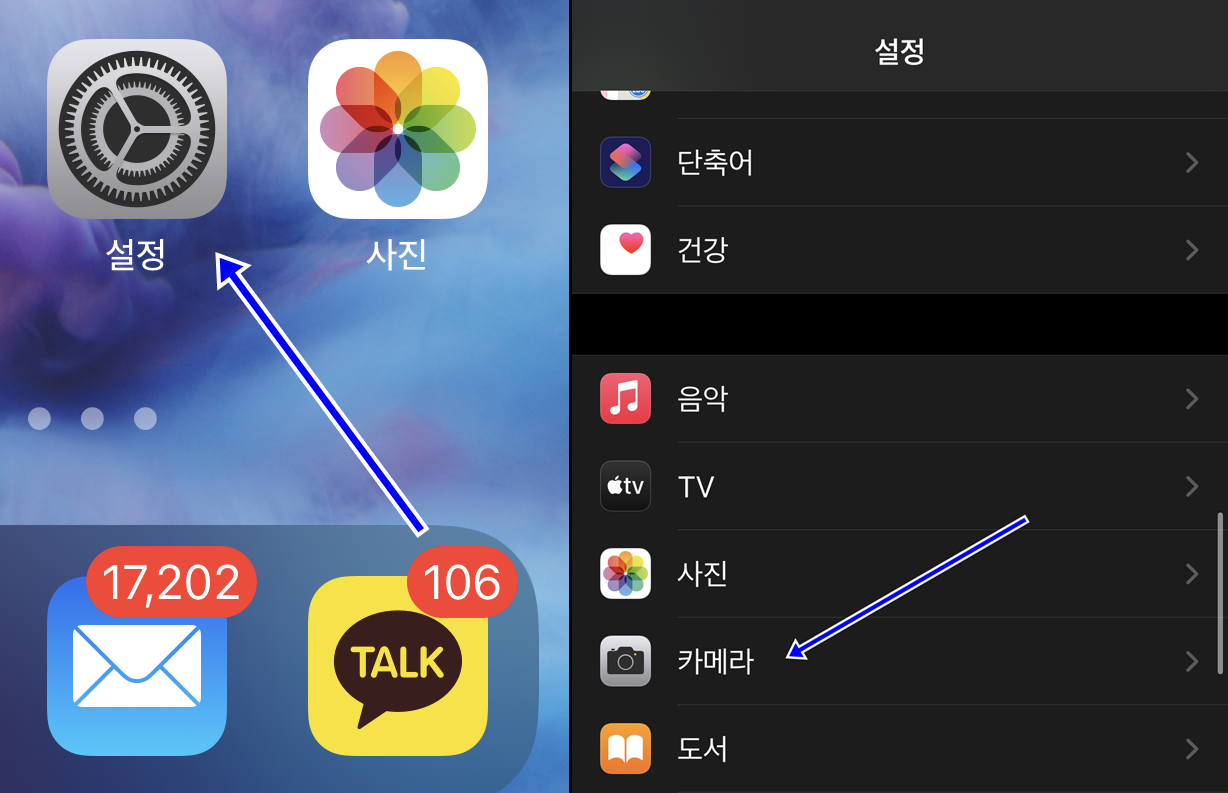
카메라 설정 메뉴에서 가장 상단에 노출 되는 포맷 영역을 선택해 주시며, 고효율성과 높은 호환성 두 가지 선택 항목이 노출되게 됩니다.
이 중 높은 호완성을 선택하시면 간단하게 카메라에서 촬영 시 저장되는 사진의 화질을 높여 보실 수 있습니다. 하지만 이 상태에서 한 가지 설정을 더 해주셔야 합니다. 다시 카메라 설정 메뉴로 돌아갑니다.
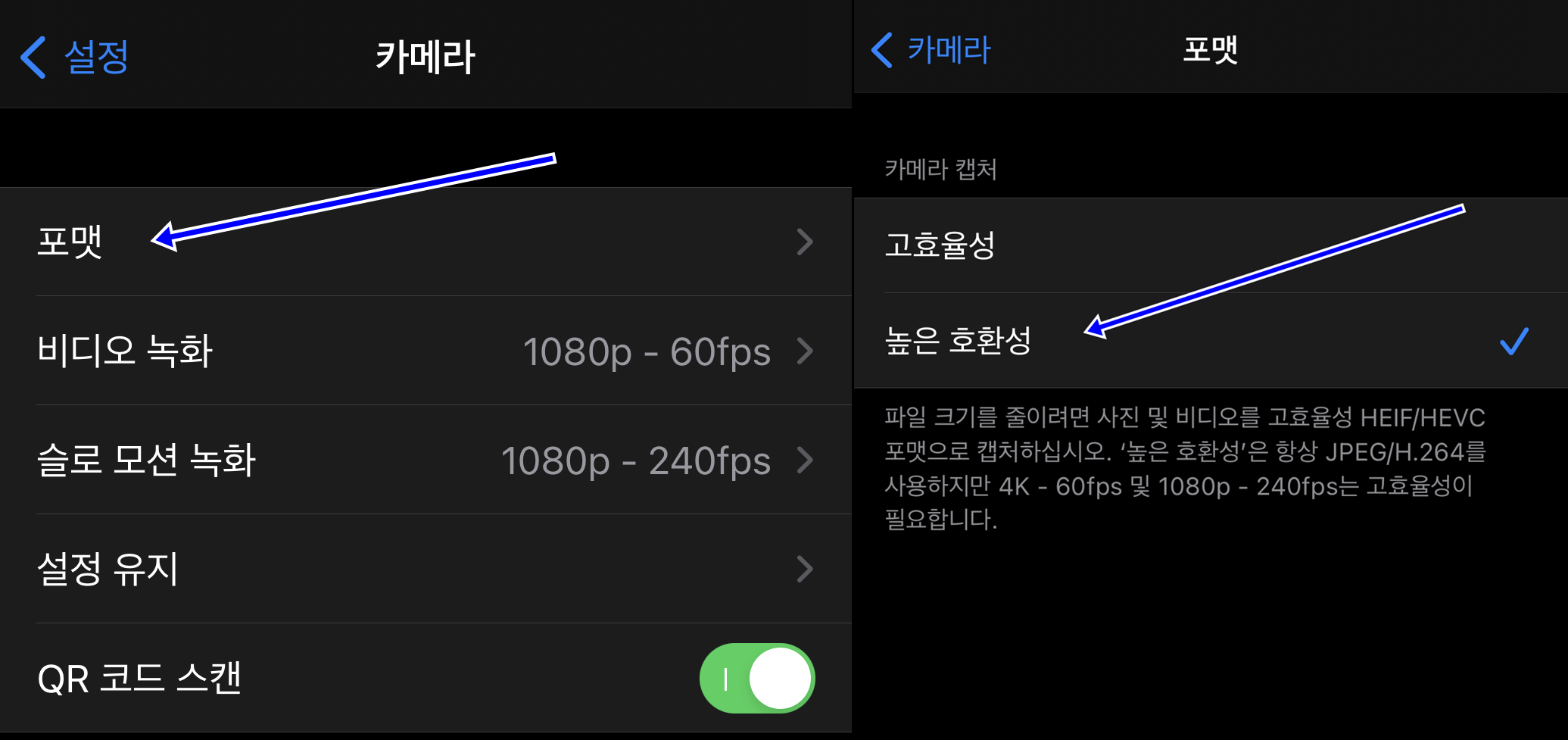
그 뒤 가장 하단에 노출되는 자동 HDR 스위치를 켜주셔야 합니다. 또한 해당 기능 하단부에 노출되는 일반 사진 유지는 꺼주시면 됩니다. 사진 화질을 줄이시기 위해서는 자동 HDR이 켜진 상태임으로 해당 상태와 반대로 설정을 진행해 주시면 됩니다.
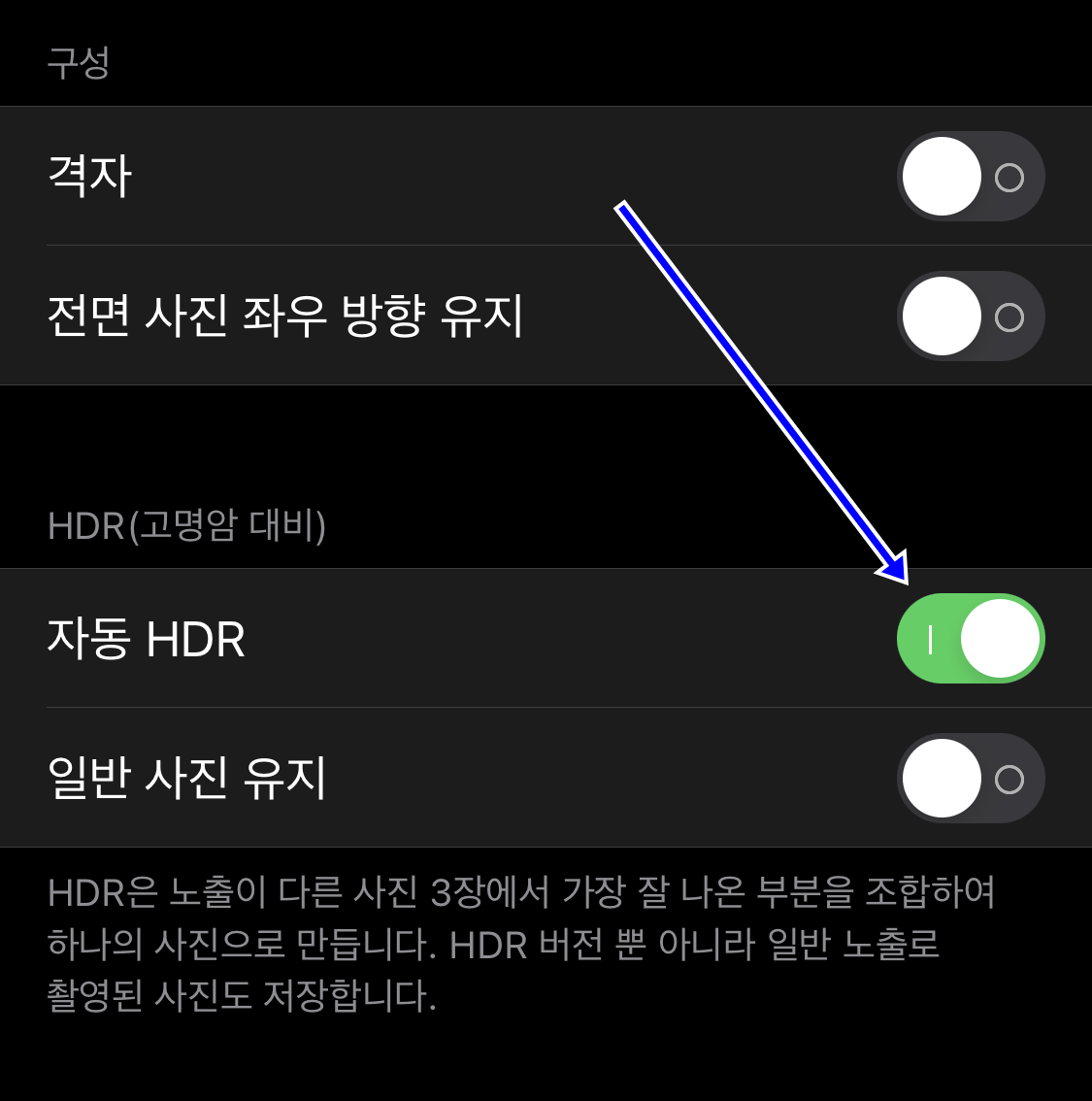
카메라 포맷 설정 시 유의사항 하나를 말씀드리자면 아이폰 내 캡처를 하는 경우에도 고효율성 및 높은 호환성의 설정에 따라 캡처 사진이 저장이 되는데요. 만약 캡처 화면의 용량을 줄이기 길 원한다면 다시 고효율성으로 변경을 해주셔야 합니다.
동영상 촬영 해상도 변경 방법
동영상의 경우 똑같은 카메라 설정 메뉴에 노출되는 비디오 녹화 항목을 선택해 주시면 변경하실 수 있습니다. 아이폰 X 기종의 경우 아래와 같은 비디오 녹화 화질을 제공해 줍니다.
- 720p HD - 30 fps
- 1080p HD - 30 fps
- 1080p HD - 60 fps
- 4K - 24 fps
- 4K - 30 fps
- 4K - 60 fps
위에 항목들 중 가장 첫 번째 항목일수록 화질 및 프레임이 저하되고, 가장 마지막 항목일수록 화질 및 프레임이 증가된다고 보시면 됩니다. 단 높은 화질 및 프레임일수록 용량을 많이 차지하기 때문에 이 점을 유의하셔서 사용을 하시길 바랍니다.
저장된 사진 화질 높이기 어플
이번에는 이미 저장된 사진의 화질을 높이는 방법을 소개해 드리도록 하겠습니다. 해당 방법을 사용하시면 아이폰뿐 아니라 안드로이드 등 다른 핸드폰 기종에서도 사용이 가능하니 참고해 보시길 바랍니다.
- 아이폰 앱스토어에서 "Remini" 어플을 검색 후 설치 및 실행을 해주도록 합니다.
- 앱 실행 시 노출되는 서비스 이용약관 및 보호정책에 "이해했습니다." 버튼을 선택해 줍니다.
- 노출되는 메뉴를 확인해 보시면 강화, 강화+, 비디오 강화, 페인트, 초상화 메뉴가 노출되는데 강화 항목을 선택해 줍니다.
- 하단 사용 버튼을 선택해 줍니다.
- 사진 접근 권한을 허용해 주신 뒤 화질을 높이시고 싶은 사진을 선택 후 완료 버튼을 선택해 줍니다.
- 위에서 선택한 사진을 목록에서 다시 선택해 주신 뒤 하단 체크 버튼을 선택해 줍니다.
- 작업 생성 중입니다..라는 로딩 페이지를 기다려 주시면 강화 전, 후 사진을 보실 수 있게 됩니다.
- 여기서 우측 상단 다운로드 버튼을 선택하셔서 강화된 사진을 저장해 주시면 사진 화질 높이기가 완료됩니다.
지금까지 아이폰 사진 화질 높이기 방법에 대해서 자세히 알아보았습니다. 카메라 촬영 자체의 화질을 높이시고 싶은 분들이라면 첫 번째 방법을 이용하시면 되고, 이미 저장된 사진의 화질을 개선시키시고 싶은 분들이라면 두 번째 소개해드린 어플을 이용해 보시길 추천드립니다.