핸드폰 사진 용량 줄이기
핸드폰 사진 용량 정리 방법
안녕하세요. 오늘은 여러분에게 핸드폰 관련 정보를 전해드릴 숙입니다.
이 시간에는 핸드폰 사진 용량 줄이기 방법에 대해서 소개해드리려고 합니다. 스마트폰의 스펙이 점점 좋아질수록 고화질뿐 아니라 4K 화질의 사진까지 촬영이 가능해지다 보니 사진만 찍었을 뿐인데 핸드폰 용량이 가득차는 경우가 발생 하게 되는데요.
이럴때 하단 핸드폰 사진 용량 줄이기 방법을 이용하시면 간단하게 사진 용량을 줄여 핸드폰 용량을 확보하실 수 있으니 이 곳에서 이용해 주시길 바랍니다.

추천포스팅 =>> 핸드폰 동영상 용량 줄이기 어플(아이폰 포함)
핸드폰 사진 용량 줄이기 어플
핸드폰 사진 용량을 줄이는 방법을 여러가지 방법이 있습니다. 하지만 그 중 제일 간단하고 편리한 방법은 스마트폰 내에 사진용량을 줄여주는 어플을 이용하시는 방법 입니다.
특별히 사진 용량 줄이는 기능을 가진 어플들 중에서도 사진 압축기라는 어플을 추천 드립니다. 해당 앱은 기본에 충실하여 사진 용량을 줄이는 기능 하나만 가지고 있으며, 사용 방법도 너무나도 간단하기 때문인데요.
그럼 지금부터 이 사진 압축기 어플을 통해 간단하게 사진 용량을 줄여 보도록 하겠습니다.
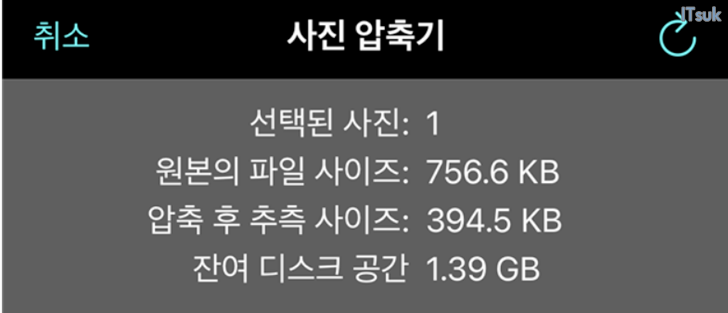
사진압축기 이용 방법
사진 압축기 어플입니다. 구글플레이스토어나 애플 앱스토어 모두에서 사용이 가능하시기 때문에 단말기기 관계없이 이용해 보실 수있는 어플 입니다. 해당 앱을 설치 후 실행해 주도록 합니다.
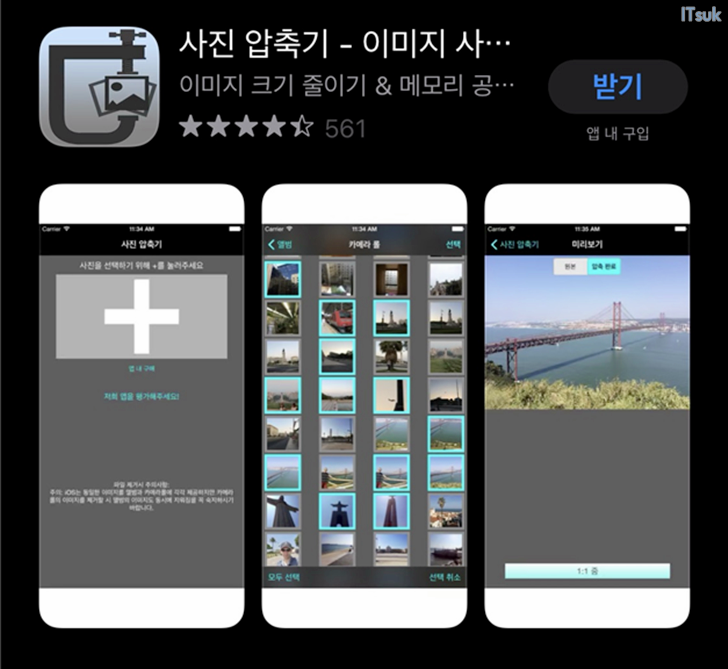
앱을 최초로 실행하시면 아래와 같은 얼럿이 노출되는데, 기능과는관계없으니 허용 안함 버튼을 눌러주셔도 무방합니다.
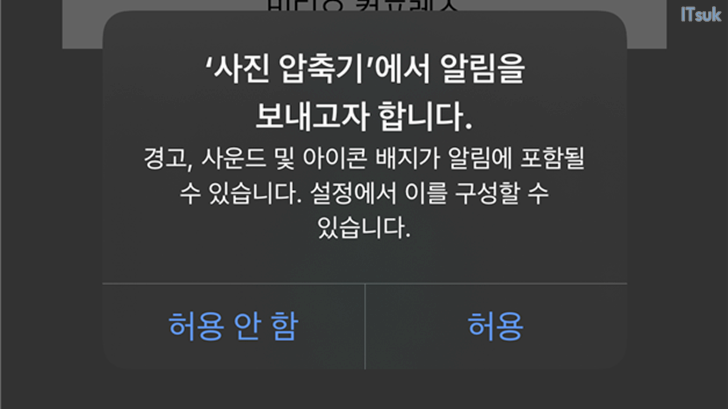
정상적으로 앱이 실행 되셨다면 Train your brain? Who solver most math problems in 100 seceonds? Downlad & Play for free! [No thanks][Install!] 이라는 얼럿이 노출되는 것을 보실 수있는데요. 과감하게 No thanks 버튼을 선택해 줍니다.

드디어 정상적은 사진 압축기 화면이 노출 되었습니다. 사진을 용량을 줄이기 위해서는 아래 보이는 + 아이콘을 선택해 주시면 됩니다.
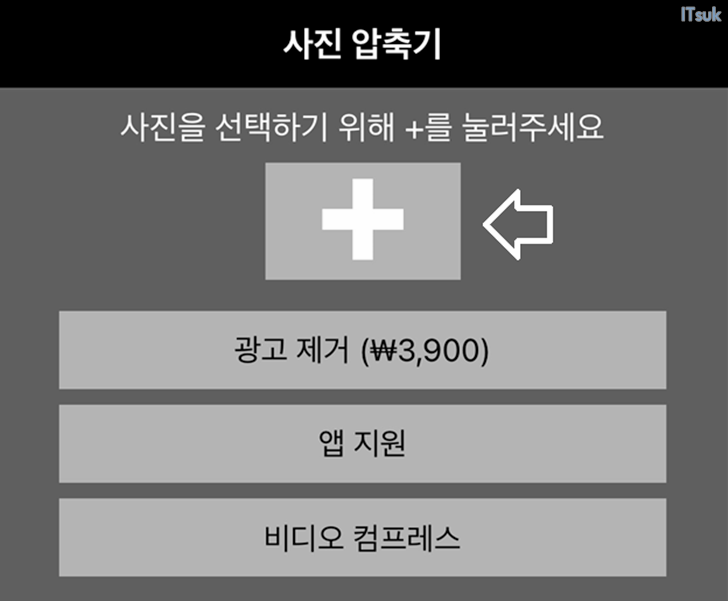
+ 아이콘을 선택 후 압축하고 싶은 사진을 선택하기 위해선 사진 액세를 한번 해주셔야 하는데요. 제일 하단에 노출되는 허용하다 버튼을 선택해 주시면 됩니다. 그 뒤 노출되는 얼럿에서 사진 선택 또는 모든 사진에 대한 접근 허용 두가지 버튼 중 원하시는 옵션을 선택해 주시면 됩니다.
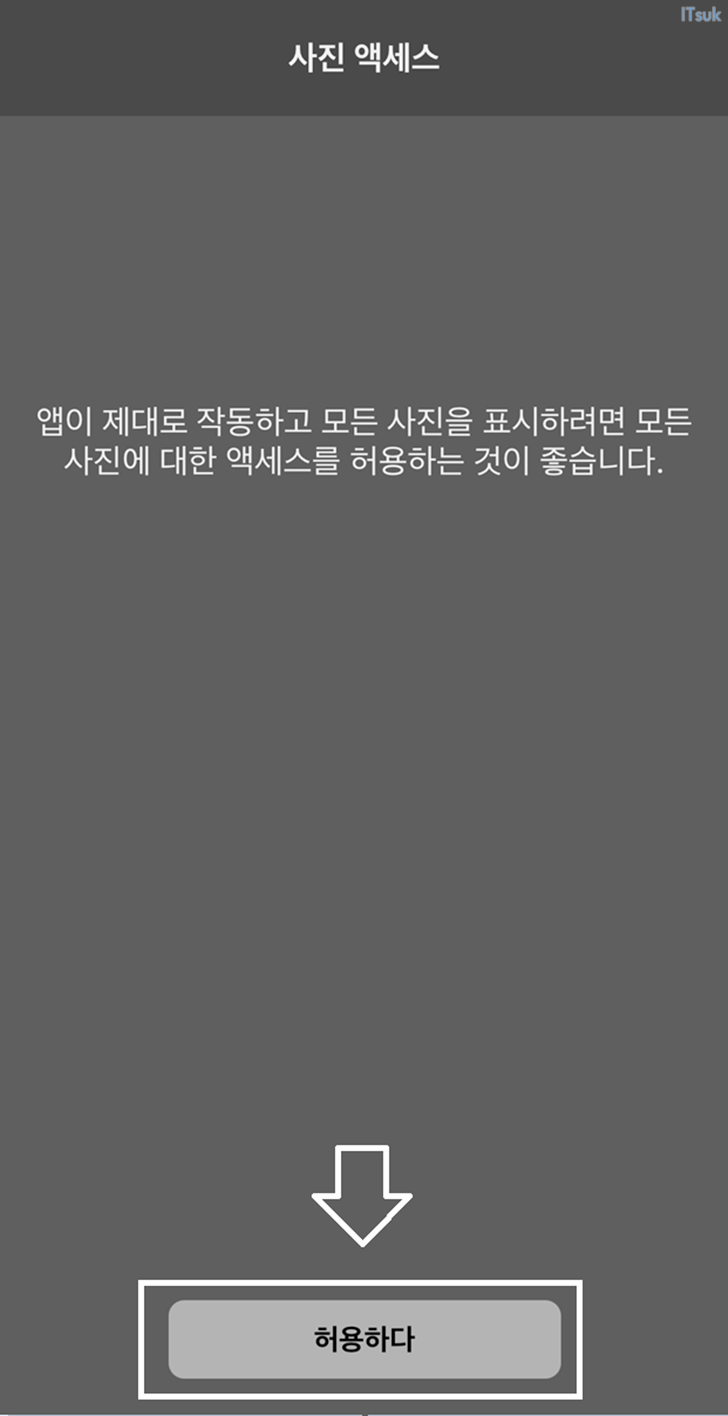
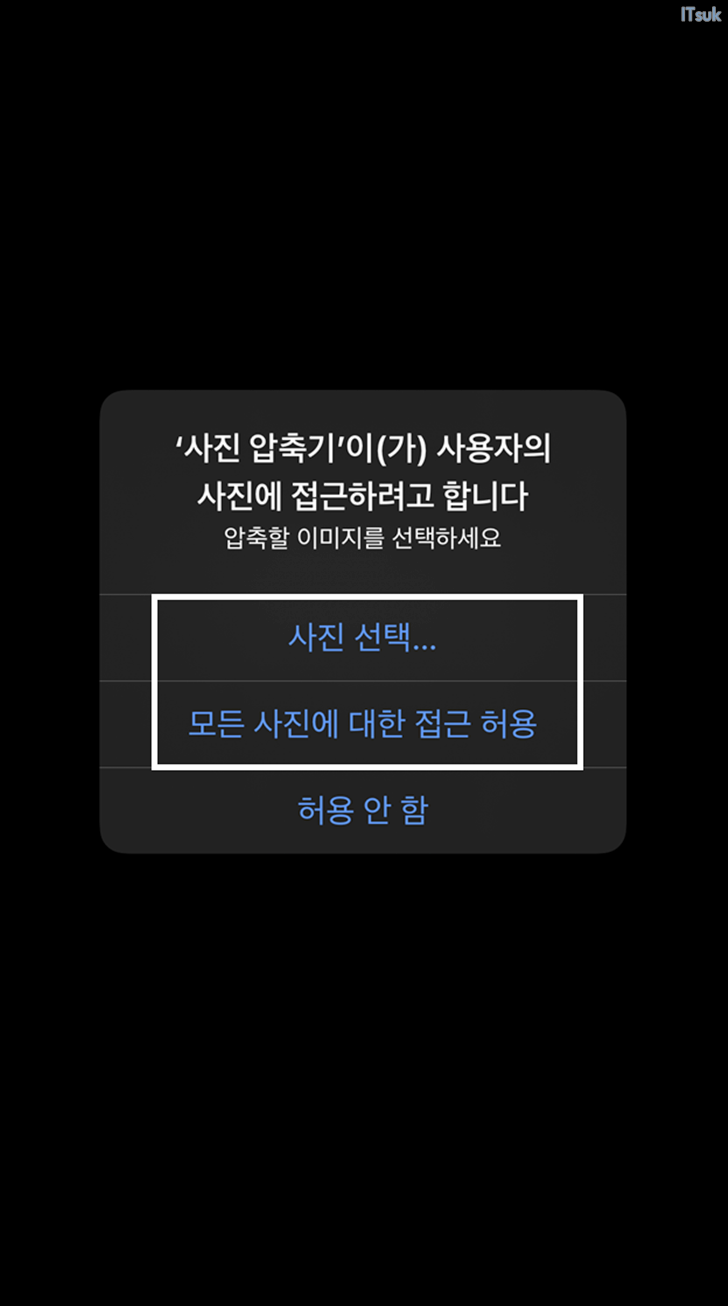
이제 압축하고 싶은 사진을 내가 가지고 있는 사진첩에서 선택하실 수 있는데요. 원하시는 사진을 선택 후 우측 상단 완료 버튼을 선택해 줍니다.
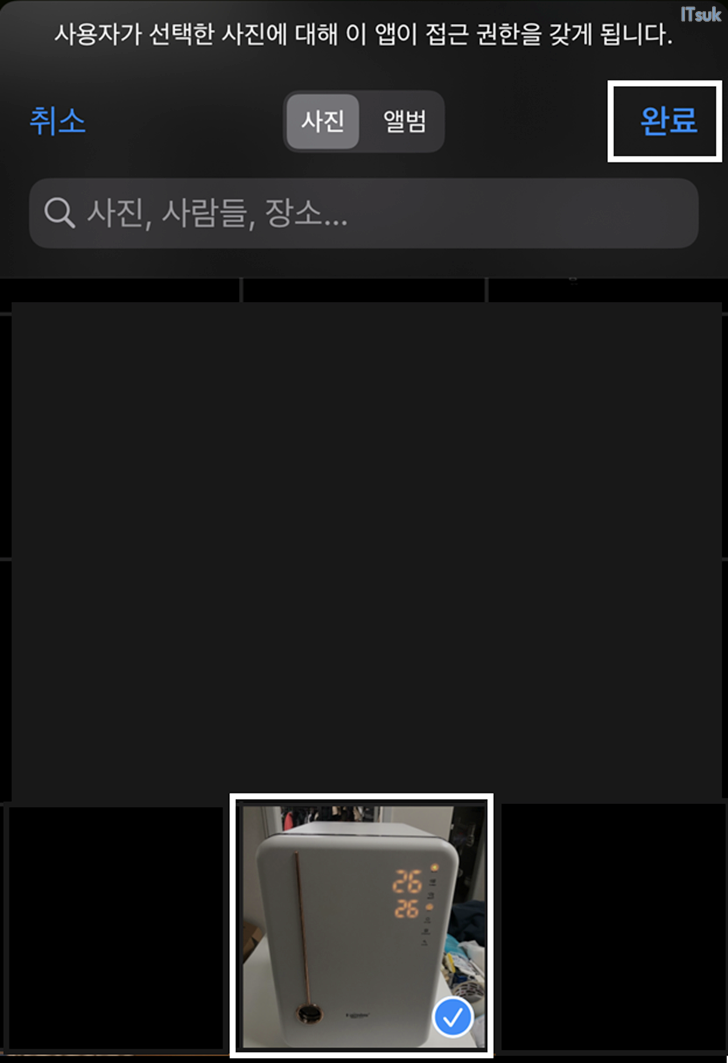
그 뒤 노출되는 최근항목에서 내가 선택했던 사진이 노출되는 것을 보실 수 있는데요. 다시한번 선택 후 우측 상단 완료 버튼을 선택해 줍니다.
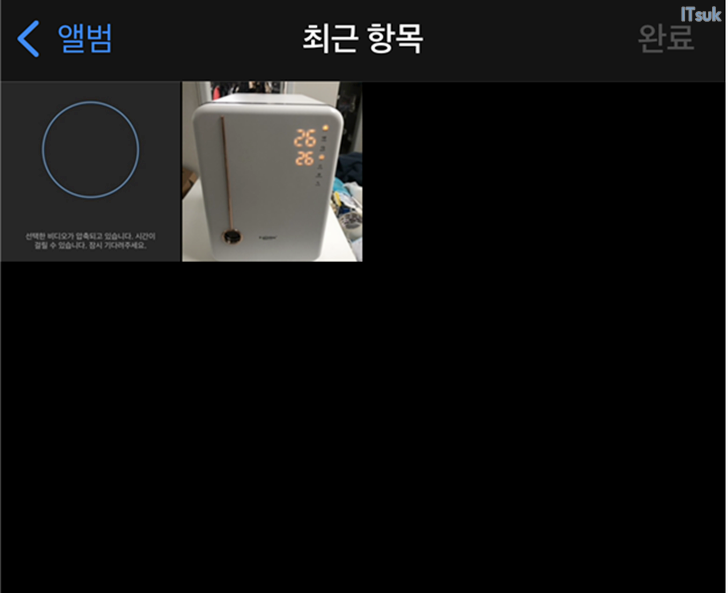
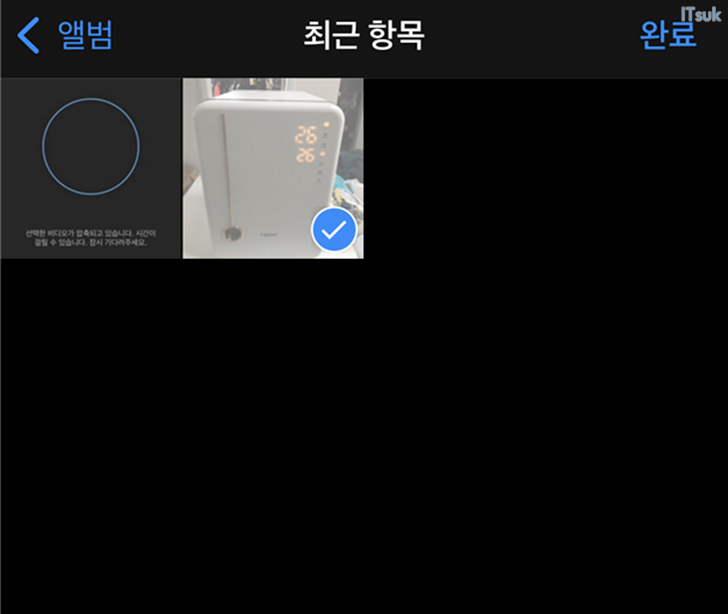
그럼 아래와 같이 원본 파일 사이즈 / 압축 후 추측 사이즈 등을 확인 할 수 있는 사진 압축기 상세 영역이 노출되면서, 이미지 품질 또는 이미지 사이즈를 줄일 수 있는 기능 또한 노출되는 것을 보실 수 있습니다.

이미지 품질 및 이미지 사이즈를 변경 하면 아래와 같이 압축 후 사이즈가 변경되는 것을 보실 수있는데요. 이미지 품질이 낮을 수록 이미지 사이즈를 작게 할 수록 압축 후 사이즈가 줄어드는 것을 확인 하실 수 있습니다.
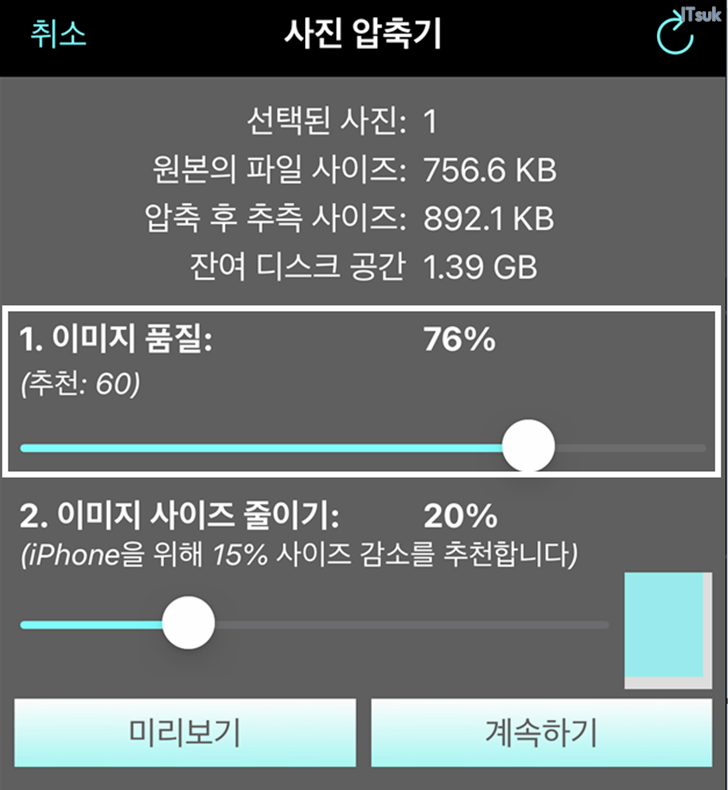
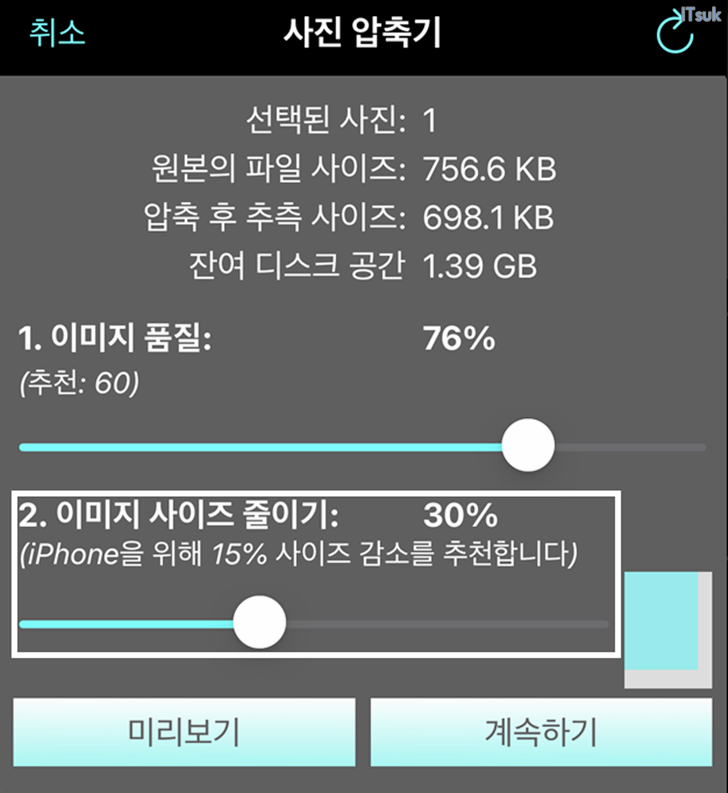
미리보기 버튼을 선택하시면 아래와 같이 원본과 압축 완료 시 변경되는 이미지 품질을 미리 확인해 보실 수도 있습니다. 그다지 품질의 차이가 있어보이지는 않습니다.
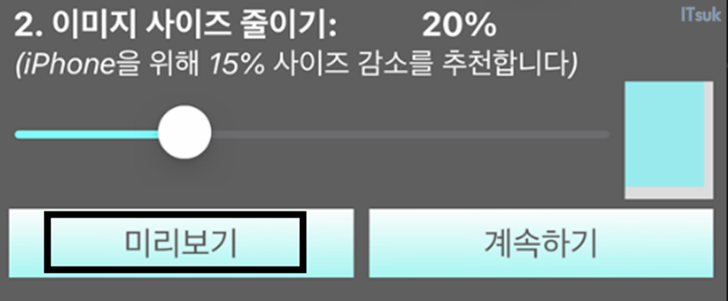

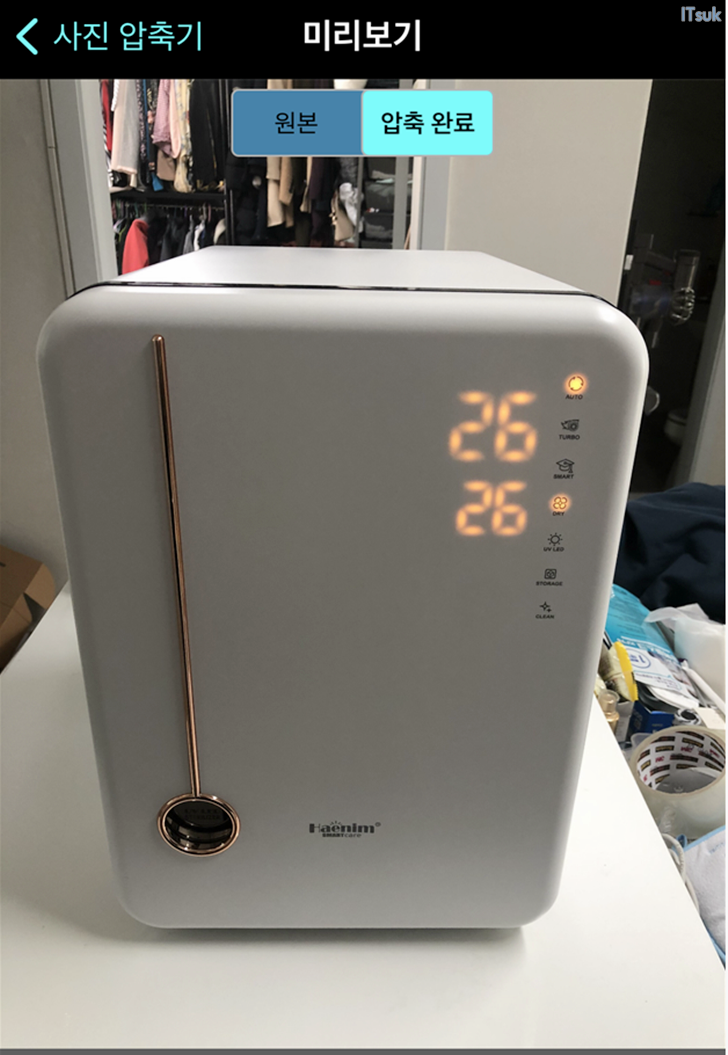
미리보기 페이지 하단 1:1 줌 버튼을 누르면 이미지를 확대하셔서 확인해보실 수도 있습니다.

다시 이전 페이지로 돌아와 계속하기 버튼을 선택하시면 총 N개의 사진이 성공적으로 압축되었습니다. 라는 문구와 함께 정상적으로 압축이 성공되신것을 확인하실 수 있습니다.
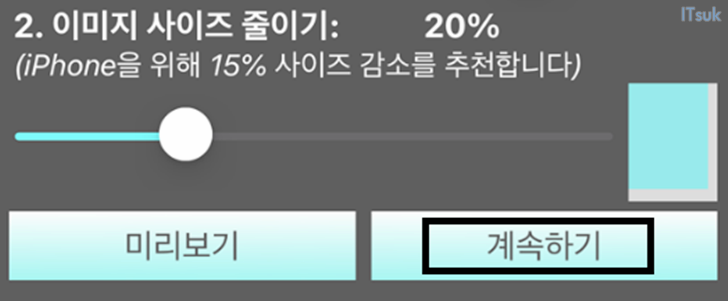

해당 화면에 노출되는 원본 제거 버튼 선택 시 아래와 같이 한번더 삭제 여부를 묻는 화면이 노출되는데요. 여기서 허용 안함 선택 시 삭제가 되지 않으며, 삭제 버튼 선택 시 완전히 원본 사진이 삭제가 되니 신중하게 선택해 주시길 바랍니다.
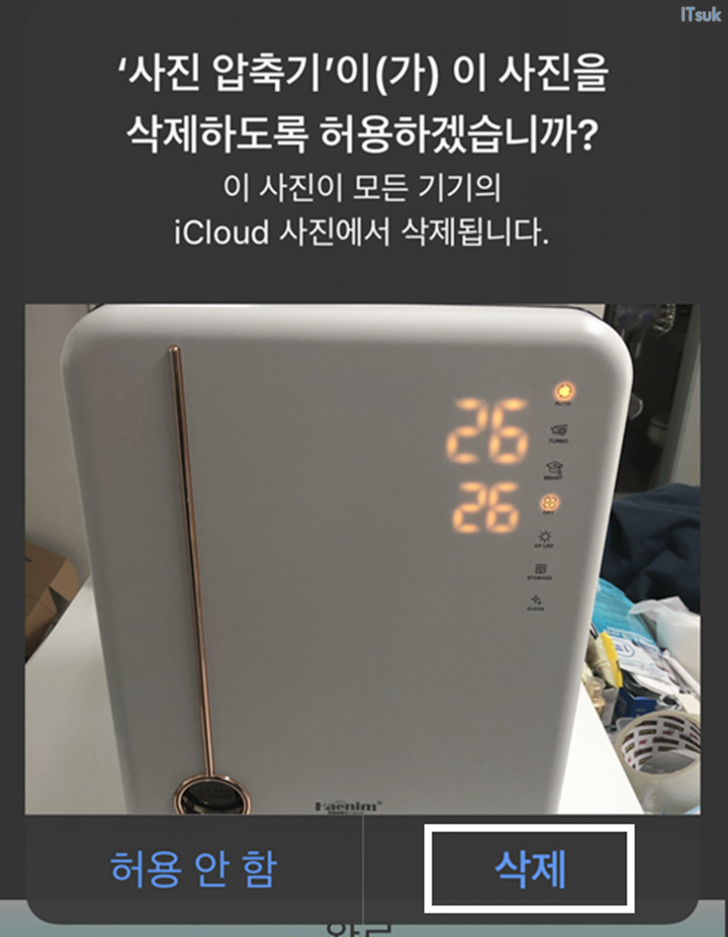
완료 버튼을 선택 시 다시 메인 화면으로 돌아가 다시 한 번 이미지 압축을 시작하실 수 있습니다. 또 메인화면에는 광고 제거 / 앱 지원 / 비디오 컴프레스 버튼이 노출되는데요. 앱 지원은 해당 앱에 후원을 할 수 있는 페이지가 노출되며 비디오 컴프레스 선택 시에는 핸드폰 동영상 줄이기 어플을 다운 받을 수 있는 영역이 노출되는 것을 보실 수 있습니다.

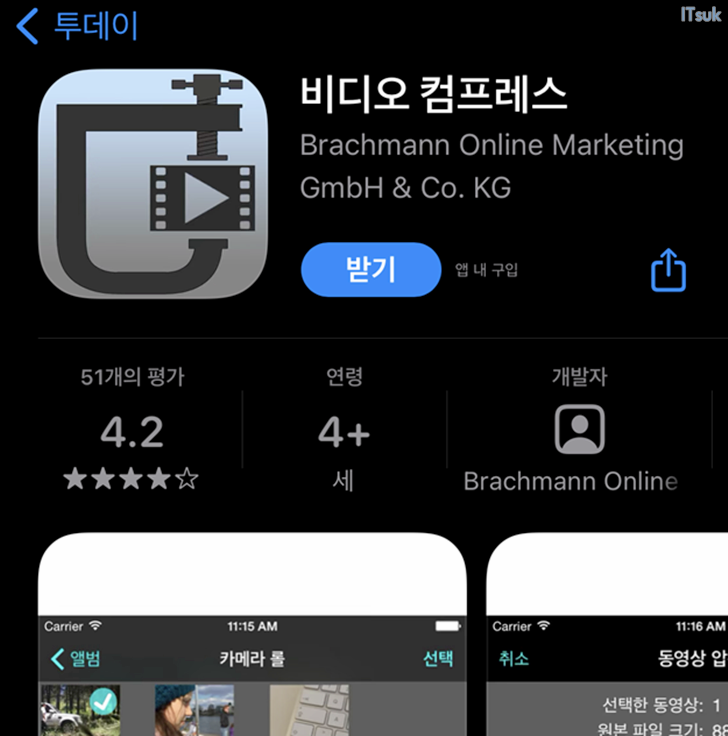
마지막으로 가장 하단 느낌표 버튼을 선택 시 파일 제거시 주의사항을 확인 하실 수 있으니 한번쯤 숙지해 보시고 해당 앱을 사용해 보시길 추천 드립니다.
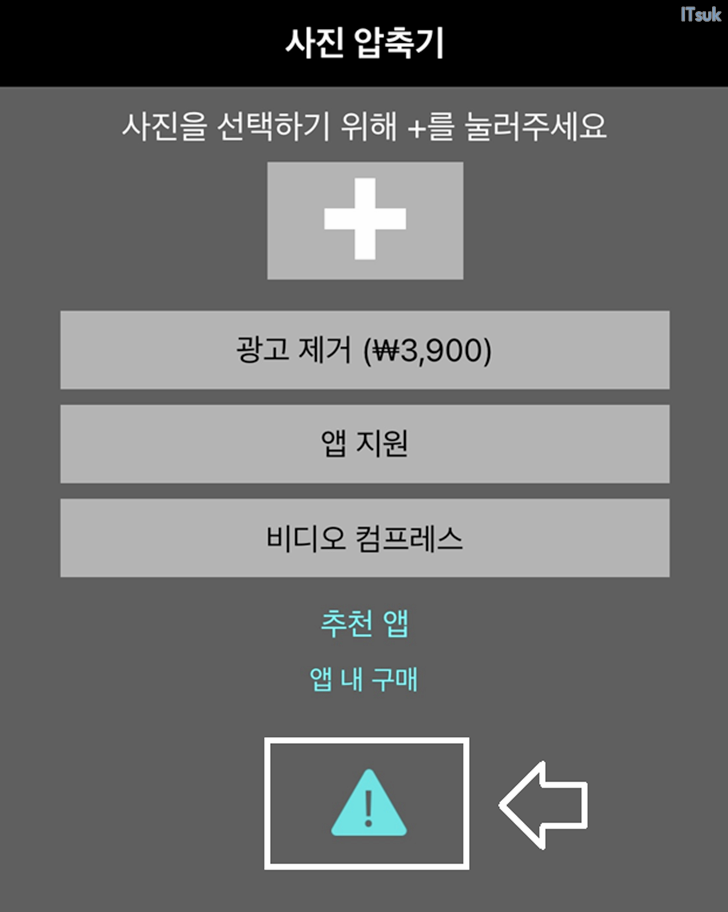

지금까지 긴 글 읽어주셔서 감사드리며, 다음에도 유익한 정보로 찾아뵙겠습니다. 감사합니다.